Setting OpenPGP Security for the Site
This procedure describes setting OpenPGP security for the Site.
To set OpenPGP security
-
In the administration interface, connect to EFT and click the Server tab.
-
On the Server tab, click the Site you want to configure.
-
In the right pane, click the Security tab.
-
In the Data Security area, next to OpenPGP security, click Configure. The OpenPGP Security dialog box appears.
-
If an OpenPGP key pair is defined on EFT, click the Default Site key pair drop-down menu and click the key. Otherwise, click Create and follow the instructions in Creating Key Pairs for OpenPGP or click Manage and following the instructions in Importing and Exporting Key Pairs for OpenPGP.
-
In the Private key passphrase box, provide the passphrase for the selected key. Select the Hide typing check box if you do not want the passphrase to be viewable.
-
Select the Enable debug logging check box if you want to log errors, and then click the drop-down menu to specify the level of logging: 0 (minimum logging), 1, or 2.
-
If you select the Enable debug logging check box, you can select the Enable dynamic log file name to add the date to the file name.
-
-
In the Log file path box, specify where to save the log file.
-
Under PGP Key Expiration Notification select the Send an email upon expiration check box. (EFT does a daily check at midnight.)
- Select the Send an email n days prior to expiration check box, and specify the number of days. (The email is sent daily when nearing expiration. Acceptable values are 1 -90 days; 30 days is the default.)
- Specify who is to receive the email. You can list multiple recipients separated by semicolons or a commas.
-
Click OK to save the changes.
-
Click Apply to save the changes on EFT.
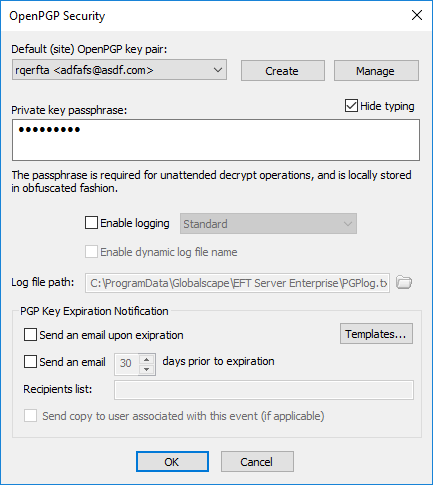
The EFT log and Windows Event Viewer are updated with the same content as the template, even if email notification is disabled. The templates are stored in C:\ProgramData\Globalscape\EFT Server\Templates (by default). Click the buttons to the right to edit the files, if needed.
Related Topics