Privacy Policy
(Requires HTTP/S, Workspaces, RCM) You can create and display a Privacy Policy for all web-based access to EFT. The Privacy Policy affects all web-based portals upon new account registration, anonymous pickup or drop-off, and upon first login. For user-specific settings, refer to Specify Terms of Service and Privacy Policy Options.
-
If accessing EFT for the first time via FTP, FTPS, or SFTP, and the Privacy Policy consent is required for use, the connection will fail. The user must first connect via the Web Transfer Client (HTTPS portal) to consent to the policy. The administrator can instead set the status for the Privacy Policy for a given user manually, on user account's General tab in the EFT administration interface. Additionally, you can change the EFT login banner to provide instructions to login via the Web Transfer Client before logging in via FTP, FTP, or SFTP.
-
If the Privacy Policy is set to the default (enabled, but not mandatory) and the user implicitly agrees to the policy by continuing to use the service, then no record is audited to the EFT database.
-
For anonymous users, accepting the Privacy Policy sets a cookie for 12 hours so that the user doesn't have to consent for each action within that 12 hours.
-
For an example of a Privacy Policy, refer to https://policies.google.com/privacy.
To enable the Privacy Policy agreement
-
In the administration interface, connect to EFT and click the Server tab.
-
On the Server tab, click the Site you want to configure.
-
On the Web tab, next to Privacy Policy, click Configure. The Privacy Policy dialog box appears.
-
Select the Enable Privacy Policy check box, then specify whether the agreement is implied or required for service. If the agreement is required, you can select the Prevent check box to prevent access over FTP, SFTP, or FTPS until the Privacy Policy agreement is accepted. The Revert to implied consent for users identified as not being EU data subjects is selected automatically.
-
To select or view the agreement(s) or the agreement labels, click Browse. Windows Explorer opens to the \Web\ folder.
-
The \Templates\ folder contains the PrivacyPolicy.json file. Replace the default text with your organization's Privacy Policy.
-
Refer to Edit the Privacy Policy and labels for how to edit the Privacy Policy and agreement labels files.
-
To reset the agreement effective date, such as when publishing a new agreement, click Reset now.
-
Click OK, then click Apply on the Web tab. A Site restart is required.
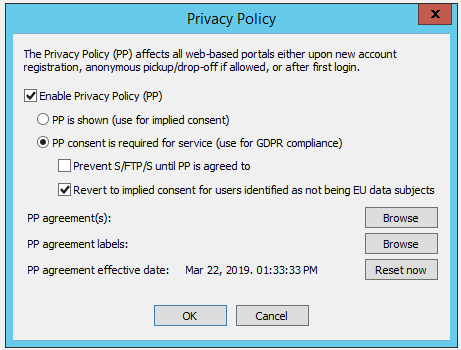
The PrivacyPolicy.json file contains "dummy text" ("lorem ipsum dolor...") that you will replace with the text of your policy.
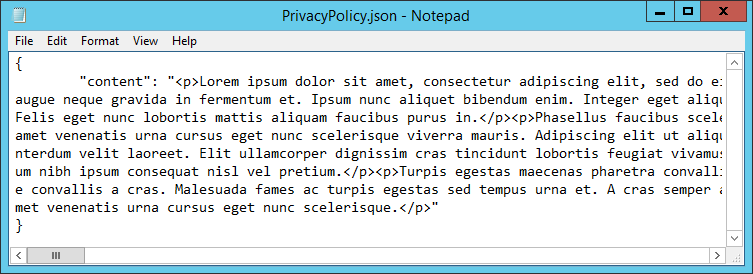
You can use basic HTML formatting tags (<p>, <li>, etc.). The "content" label must be kept, as well as opening and closing curly brackets { } :
{
"content": "<p>This is our Privacy Policy ... </p>"
}
Edit the Privacy Policy and Labels
The PrivacyPolicy and PrivacyPolicyLabels files are JSON files (similar to XML) that must be edited for your organization's agreement. (The labels in the JSON file are case-sensitive.) The files are saved in:
C:\Program Files\Globalscape\EFT Server\Web\Templates\
-
Open the PrivacyPolicyLabels.json file and the PrivacyPolicy.json file in a text editor, such as Notepad.
-
Save a copy of each before you edit the originals so you have a backup.
-
Change the value (By continuing...") to whatever your organization requires, or to another language. However, do not change any the label variables (impliedLabel, mandatoryLabel) or the text that is between the % signs. The opening and closing curly brackets { } are also required.
The PrivacyPolicyLabels file is used to change the default text that appears when you have specified that the Privacy Policy is implied or when it's mandatory to continue. For example, the default text when the agreement to the policy is mandatory is, in English, "I agree to the Privacy Policy."
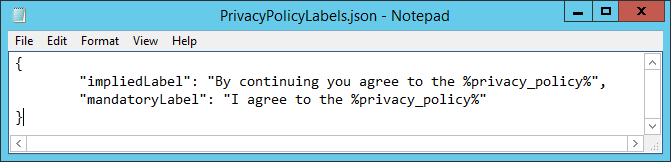
Related Topics