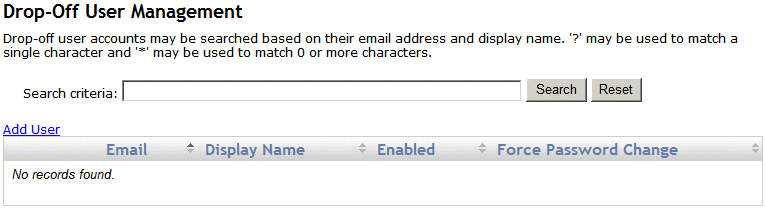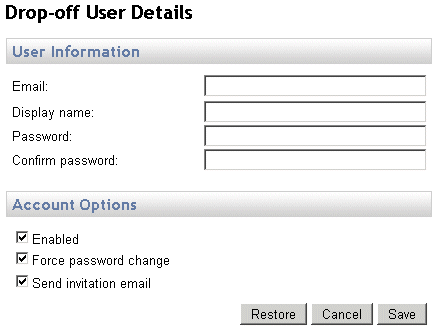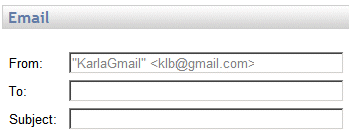Drop-Off User Management
The Drop-Off User Management page provides status and configuration options for all senders that are authorized to use of the package Drop-off Portal. On this page, you can modify, add, and delete the accounts. When you delete an account, the account is marked as deleted in the database, but is no longer visible in the account table in the interface. Audit reports can still look up and reference deleted accounts. You can have up to 25,000 active accounts.
|

|
-
The message options on the Drop-Off page are only available for internal, verified users. If Drop-Off users want to receive download notifications of the files they send from the Drop-Off page, they must have an internal user account.
-
In Mail Express, usernames must be unique across all user accounts. Administrators must take care when manually creating Administrator or Internal User Accounts so that the username does not conflict with an Active Directory account. If an account is manually created with the same username as an Active Directory user, then that user will be unable to connect to the server with the Outlook Add-In using Windows (Kerberos) Authentication.
|
To manage drop-off user accounts
-
Log in to the Mail Express Server Administration Interface.
-
In the navigation pane, under Users, click Drop-Off. The Drop-Off User Management page appears. The account details are displayed in sortable, scrollable columns.
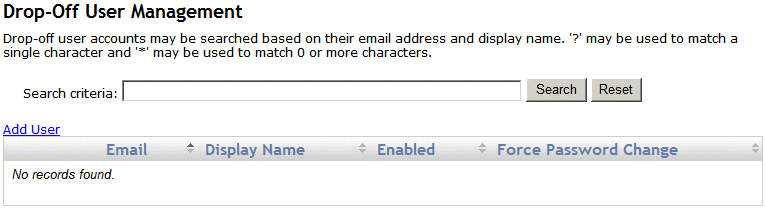
-
Do one of the following:
-
To search for a user, in the Search box, type the email address or display name that you want to search for, then click Search. Wildcards are supported. (? matches 1 character, * matches 0 or more characters, \ can be used to escape an actual ? or *.)
-
To edit an account, next to the account you want to edit, click Edit, then edit the account as necessary.
-
To delete an account, next to the account that you want to delete, click Delete. When an account is deleted, it is marked deleted in the database and is no longer visible in the user management page; however, audit reports can look for and reference deleted accounts.
- To create a new user:
-
-
Click Add User. The Drop-Off User Details page appears.
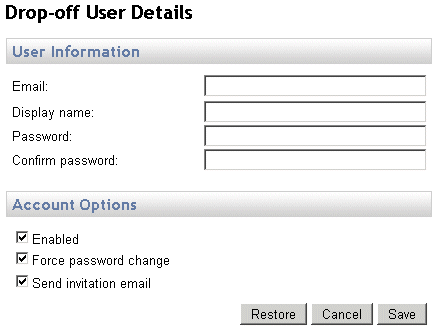
-
In the Email box, provide the email address associated with the account. This will be the username that the external user will use to log in.
-
(Optional) In the Display name box, provide the name for the account user. The Display name appears in the From box with the sender's email address, for example:
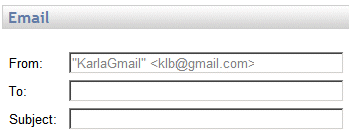
-
In the Password and Confirm Password boxes, provide a password for the account. The password must be between 6 and 256 characters and adhere to at least 3 of the following requirements: contain at least 1 number, 1 upper case, 1 lower case, and 1 non-alphanumeric character.
-
Under Account Options, the Enabled check box is selected by default. (To disable the account, clear the check box.)
-
If you want the user to change the account password upon signing in, select the Force password change check box (selected by default). Because the password is sent in clear text, it is a good idea to force the user to change their password when they log in for the first time.
-
If you want to send an email inviting the new user to use the Drop-Off page, select the Send invitation Email check box. If the check box is selected, an invitation email is sent to the user after you click Save. The invitation email includes both the username and the password for signing in to the Drop-Off page.
-
Click Save to create the account or click Cancel if you do not want to create the account. Click Restore to restore the settings in the boxes to their last saved state.
After you click Save, the user account appears on the External User Management page and an email invitation is sent to the new user. For details of customizing the email invitation, refer to Customizing Mail Express Pages and Notifications.
![]()