Adding a Device
A device must be added to Device Manager before it can be made available to other Halcyon programs.
To add a device to Device Manager:
- Open Device Manager.
- From the side navigation panel, select Devices.
- Click
 Add from the toolbar ribbon.
Add from the toolbar ribbon.
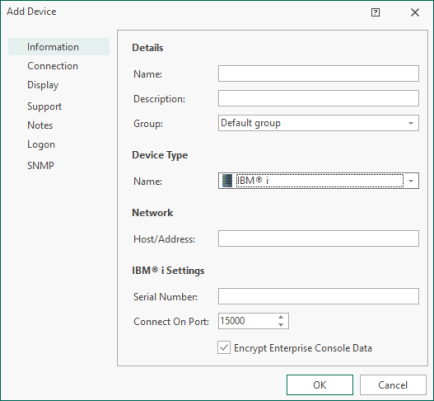
There are seven separate pages into which device information can be entered:
The following parameters must be completed on the Information page as they identify the device within the network.
Details section
Name
The device name MUST be the same as the actual system name.
Description
Enter an accurate description by which the device can be identified.
Group
Device Groups are used to be segregate groups of say, similar devices, or all devices belonging to a specific department. The Device Group (if used) can be specified using a selection from the drop-down menu.
Device Type section
Device Type
From the drop-down choice menu, select the device type. The following device types are shipped with the product and available for selection:
- AIX Server
- Bridge
- Fax
- Hub
- IBM i
- Laptop
- Linux Server
- Mail Server
- Modem
- PDA
- Printer
- Proxy Server
- Router
- Scanner
- Server
- Switch
- Unix Server
- Unknown
- Windows Server
- Windows Server 2003 Standard
- Workstation
Network section
Network Host/Address
Enter the IP address of the device as it is registered in the network. A fully qualified domain name (FQDN) can be entered as an alternative.
IBMi Settings section (For IBM i Devices only)
Serial Number
Enter the serial number of the IBM i Device. Ask your system administrator if you are not sure where to locate this.
Connect On Port
The entry in this field specifies the port number on the IBM i to which Enterprise Console connects. This value must match the Port Value in the *SYSTEM Location of the IBM i device.
This value can be found as the top entry in Configuration Menu > Work with Remote Locations from the Halcyon menu on the IBM i device.
Encrypt Enterprise Console Data
This setting determines that any data sent between this device and the Enterprise Console is encrypted. This is enabled by default for any new IBM i device that is added.
The Connection page is used to enter details of alternative methods of connecting to the device and also specifies connection and read timeout parameters.
Alternative IP Addresses section
Alternative IP Address
Alternative IP Addresses are used to account for devices with multi-IP address capability or those that have further IP Addresses linked to the main IP Address. Click Add to add one or multiple IP addresses to this device.
External Interface section
External Interface
If this device is located behind a firewall, enter an external IP address via which any connection can be made to ensure that alerts are transmitted to the EEnterprise Console. See Device Groups - Connection Page for more information.
Timeout Settings (Seconds) section
Connection Timeout
The Device Manager abandons its connection attempt after the time period (in seconds) specified in this field. The default setting is 30 seconds.
Read Timeout
The entry in this field sets the read timeout limit, (the time waiting to read data), between the Device Manager and the remote device. The default setting is 30 seconds.
The Display page controls the appearance of the device within Halcyon programs and sets geographical and time zone defaults.
Appearance section
Color
Specify the default color of the device when displayed in the Device Manager.
Geographical section
Location
If required, specify the physical geographical location of the network device.
Time Zone
If required, enter the time differential to take account of the geographical location of the device. For example, with the host device based in the UK, devices in Paris, France, would have a time differential of +1.00 to GMT.
The settings for this field are derived from the Windows time zone defaults, as found in Windows Start | Control Panel | Date and Time.
When an alert is received from a device located in a different time zone, the time is extracted from the incoming alert and an adjustment is made via the setting in this field on the receiving Enterprise Console device prior to being displayed.
The Use Current setting for this field automatically sets the time zone to the local setting derived from the device to which the alert is sent. This setting is useful for devices such as printers and those that send SNMP Traps.
The parameters on this page are used to enter the details of any support information. None of the fields on this page are mandatory.
Contact section
Name
If required (or known), enter the name of associated personnel responsible for this device.
Company
If applicable, enter the name of the associated company/division where the device is installed.
Associated Application section
Name
Select an application which is then associated with a device (for example wireless configuration software). The entry in this field is then used if the Launch Associated Application from an alert received from this device is actioned from the Enterprise Console.
Test Application
Click Test Application to test launch the selected application associated with the device.
Use this page to enter any free-text notes about the device. These notes can be used as a substitution variable when sending an alert from this device.
The Logon page is used to supply a user name and associated password that can be used to log-on to this device, should a log-on be required.
Logon Details section
User Name
Enter a user name that can be used to access this device.
Password
Enter the password associated with the specified user name for this device.
These settings are used to define any SNMP capabilities of the device.
SNMP Options section
Device is a Trap Target
Check to indicate if the current device is a trap target, and therefore can receive trap messages. SNMPv3 is supported.
Trap Port
Enter the port number used for the trapping of messages.
Once the required device information has been entered, click OK to add the device to Device Manager.