Closed Alerts
Once an alert has been closed, it can be viewed through the ![]() Closed Alerts view, available from the Enterprise Console | Home menu ribbon.
Closed Alerts view, available from the Enterprise Console | Home menu ribbon.
Closed Alerts are available to view via this option until they are purged from the database.
Closed Alerts
The number of closed alerts currently held in the database is shown in brackets in the header of this panel.
Closed alerts are displayed with the same information as that available in the Open alerts panels.
By default this page shows alerts that have been closed from midnight on the first day of the current month up to one minute to midnight on today's date.
Filtering options
Filtering options can be used to specify which closed alerts are displayed in the Closed Alerts panel. Filtering options are chosen from the ![]() Filter panel to the left of the Closed Alerts panel in the default layout.
Filter panel to the left of the Closed Alerts panel in the default layout.
By Date Range
Closed alerts are filtered by date and time range by default.
To set a Date and Time Filter:
- From the
 Filter panel, select the Date Range tab, then do one of the following:
Filter panel, select the Date Range tab, then do one of the following:
- Over-type the current entries with new dates and times in the correct format.
- Use the up/down arrows to the right of each option to select a new date and time
Click Search to retrieve any alerts closed within this range and display them in the Closed Alerts panel.
By Device
Filtering by device allows the retrieval and display of closed alerts from a group of devices, multiple devices within the same or different groups or by single device. The Default group, and all the devices contained within is selected by default when this filtering option is selected.
To Filter by Device:
- From the
 Filter panel, select the Devices tab. Then:
Filter panel, select the Devices tab. Then:
- To filter by the pre-selected default group click Search.
- Click on other groups listed in this section to enable the search on these groups and the devices they contain. Click Search.
- Click on the arrow to the left of the group name to expand the group and select individual devices. Click Search.
By Source
Filtering by Source type allows the retrieval and display of closed alerts from all, multiple or single sources from where the alert originated.
To Filter By Source:
- From the
 Filter panel, select the Source tab. Then:
Filter panel, select the Source tab. Then:
- To filter by any source type, click Search.
- Click Any Source to remove this selection and enable the selection of individual or multiple sources. Click Search.
By Alert Types
Filtering by Alert Type allows the retrieval and display of closed alerts from all, multiple or single alert types from which the alert originated.
- From the
 Filter panel, select the Alert Type tab. Then:
Filter panel, select the Alert Type tab. Then:
- To filter by any alert type, click Search.
- Click Any Alert Type to remove this selection and enable the selection of individual or multiple alert types. Click Search.
By Text
Filtering by Text allows the retrieval and display of closed alerts based upon the contents of the alert message text. Single, or multiple criteria can be specified to make the search as generic or as specific as required.
Options in this panel defines the alert text based on conditional parameters (equal to or not equal to) when used in combination with entry in the Details Text field. This can be generic or free text and can also use detail data values (alphanumeric, numeric and date/time) to retrieve alerts that match the selection criteria. User-definable wildcard characters can be used when defining this text.
Once the text selection criteria have been entered, click Search.
Specifying the number of alerts displayed per page
Alerts are displayed in sequential pages within the Closed Alerts panel. The default setting is to display 25 alerts per page.
To change the number of closed alerts displayed per page:
- Locate the Alerts Per Page option in the footer of the Alerts panel.
- Use the drop-down menu to select the new Alerts Per Page value. The possible values are 25, 50, 100, 200 and 500. It is not possible to enter a user-defined figure in this field.
The display changes to reflect the change. Depending on the change in value, other options in the Alerts panel become available or are made unavailable.
Goto page
If the number of alerts displayed per page exceeds the capacity of a single page in this panel, then additional pages become available. For example, if the Alerts Per Page setting is 100, and there are currently 346 alerts of a qualifying status in the system, then 4 pages will be available for selection.
To go to a different page of alerts:
To display a different page of alerts, use one of the following methods. Either:
- Over type the existing Goto Page value with a new page value. If the available page value is exceeded, the last page of alerts is returned. For example, If there are only 4 pages of alerts and 8 is entered in this field, the last available page of alerts is displayed.
- Use the Goto Page drop-down menu to select a new page value.
- Use the Page Arrows in the Closed Alert Page footer to move between pages as follows:
 Go to the next page of alerts
Go to the next page of alerts Go to the previous page of alerts
Go to the previous page of alerts Go to the first page of alerts
Go to the first page of alerts Go to the last page of alerts
Go to the last page of alerts
Searching for alerts
It is possible to search for a specific alert message text by entering text in the Search field in the Alerts panel footer.

To search for specific alert text:
- Type the text (either partial or full) of the alert message to be found on the current page and click
 .
.
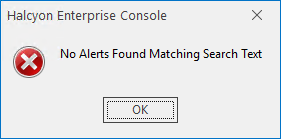
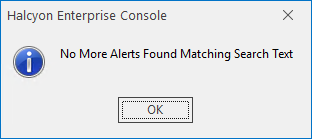
- Use
 Delete to remove the message text search criteria from the Search bar.
Delete to remove the message text search criteria from the Search bar.
Options available with working with Closed Alerts
When working with closed alerts, the following options are available from the Enterprise Console | Home menu ribbon.
Add Comment
Select a group or individual alert and click ![]() Add Comment to add a comment to the selection.
Add Comment to add a comment to the selection.
View Details
Select a group or individual alert and click ![]() View Detials to open the Alert Details dialog providing comprehensive information regarding the selection.
View Detials to open the Alert Details dialog providing comprehensive information regarding the selection.
Copy
Select an individual closed alert, click ![]() Copy and select whether to copy the alert summary, detail or detail as text or XML.
Copy and select whether to copy the alert summary, detail or detail as text or XML.
Select All
Click ![]() Select All to select all the alerts that are currently not selected.
Select All to select all the alerts that are currently not selected.
Select None
Click ![]() Select None to remove the selection from all the alerts that are currently selected.
Select None to remove the selection from all the alerts that are currently selected.
Invert Selection
Click ![]() Invert Selection to display the alert, or group of alerts with an inverted background.
Invert Selection to display the alert, or group of alerts with an inverted background.
Select an individual or multiple alerts and click ![]() Print to open the Print Preview dialog from where various print options can be invoked.
Print to open the Print Preview dialog from where various print options can be invoked.