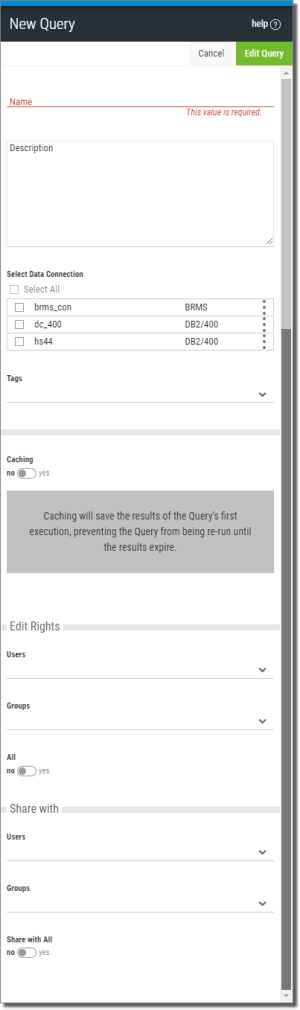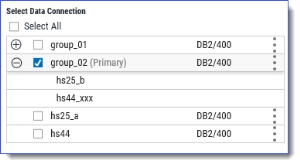New Query Pane
How to get here
Select Custom Data Sources \ Databases \ Queries  from the Analytics home screen. Once the list of queries display press the Add button
from the Analytics home screen. Once the list of queries display press the Add button  .
.
What it does
Use this pane to set the initial values for a new query. See Creating a New Query.
Options
Name - Enter a name for the query. Only alphanumeric characters (a-z, A-Z, 0-9)—not including punctuation or symbols—are allowed.
Description - Enter text to describe the query. Any character value is allowed--even spaces.
Select Data Connection - Use the drop-down to select a data connection (location of the data tables) for the query. See Database Connections for more on this topic.
Multiple data connections and data connection groups can be selected for a single query as long as they are the same connection type and have the same schema. In a dashboard, you can select each connection separately to control from which data source (connection) to pull the data.
When you select one data connection or data connection group, all other similar (type and schema) connections will be filtered and presented for selection. Select additional connections to add them to the query. Choosing the ‘Select All’ option is similar to choosing all connections individually, but it will also use any future data connections of the same type.
If changing data connections for existing queries, you can only select connections with the same driver type (MySQL, Oracle, DB/400, and so on).
Override Data Connection Credentials? - Use this option to provide a different user credential for this query. This user will override the credential (user) defined in the selected data connection.
No/Yes: Set the switch to yes to override. This will expose the username and password.
Username: Enter a valid username to run the query.
Password: Enter the password for the specified username.
Although the user can be overridden in the query, this should be used sparingly. In the case where passwords expire you will only have to update the data connection vs. updating many queries that have user overrides.
Tags - Add tags to aid in searching. Tags can be created, added and remove as described in Tags. This is optional.
No: This is the default value. Select this option to ensure results are processed 'fresh' when the query is run.
Yes: Set to turn caching on for the query. The results will be held based on the Permanence setting below:
Permanent - This option is available only if Caching is set to ‘Yes’. Select if you want the caching for the query to be permanent.
No: This is the default value. The length of time the results of the query are cached is based on the Expires setting below.
Yes: The query will always cache its initial results.
Expires: This option is available only if Permanent is set to ‘No’. Use the drop-down to choose one of the following durations to determine how long to retain the initial results: Daily, Weekly, Monthly, Quarterly, or Yearly.
Caching is a mechanism that saves the results of a query for a specific moment in time. It is useful for both for performance reasons and so that the query can freeze a moment in time.
Performance: Consider a scenario where a user creates a query, adds it to a dashboard, and then shares it with the entire company (500 employees) who all open the dashboard at the same time.
If data caching is used, the first time the Query is run the query will execute the SQL statement once, and save the results. Subsequent users will get the cached data, preventing the query from running 500 SQL statements.
Moment in Time: This is an attempt to freeze non-time series data to a specific moment in time. Data often changes over time in the database, but users may want to show the data as it was at the time they authored the query.
For example, a query might show current EOY sales numbers on Dec 31st, 2017. The CEO creates a dashboard over this Query and sends to the whole Company. Over the course of January 2018 additional sales are made, and the data continues to change. If/when a user opens the CEO’s dashboard on January 23rd, 2018, you want them to see the dashboard as the CEO saw it on Dec 31st. To see the same cached data forever, make it Permanent.
Edit Rights - Select using the drop-down list to grant editing rights to users and/or groups.
Users: Choose any of the listed users to allow editing rights to the query.
Groups: Choose any of the listed groups to allow editing rights to the query.
Users: Choose any of the listed users to share the query with.
Groups: Choose any of the listed groups to share the query with.
Share with All - Select whether or not to share with all users.