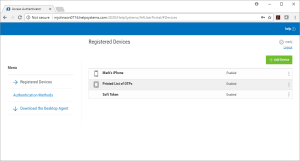Powertech Multi-Factor Authentication User Portal
The User Portal allows you to add mobile devices and maintain your authentication credentials and options.
After the Powertech Multi-Factor Authentication administrator has added you to the Powertech Multi-Factor Authentication database, you are prompted to complete your registration by downloading the Powertech Multi-Factor Authentication mobile app and updating your profile using the User Portal. See User Setup for details.
How to Get There
-
Use the link provided by your administrator. The first time you access the User Portal, you are not required to authenticate. Subsequently, after you have registered a device, you are required to authenticate using a one-time password in order to access the User Portal.
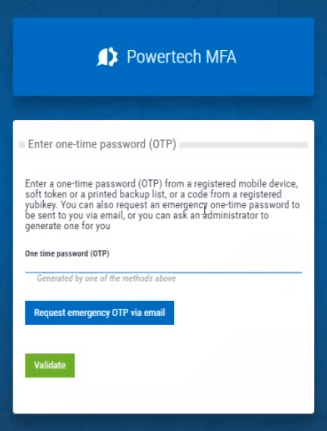
- Enter the one-time password and click Validate. The User Portal appears. If you do not have access to your registered device, click Request Emergency OTP via Email to acquire a valid one-time password in order to access the User Portal.
Options
Registered Devices
Choose this option to display your list of registered devices.
Add Device
Click Add Device to open the Add Device screen where you can register a YubiKey or Mobile Device. See User Setup.

After a device has been added, click the above icon to display the following options:
- Remove. Choose this option to remove the device from Powertech Multi-Factor Authentication.
- Disable. Choose this option to prevent the device from being used to authenticate. You might choose this option if, for example, the device has been lost. Once a device has been disabled, it cannot be re-enabled by the user. It can only be re-enabled by the administrator. A disabled device also cannot be deleted and re-registered. Because of this, a lost or stolen device, once disabled, cannot be used to authenticate.
- Set new PIN. Choose this option to set a new 4-digit PIN code (Soft Token only).
- Set as default. Choose this option to tell Powertech Multi-Factor Authentication that you want to designate the device as the default for authentication.
- Re-sync. Choose this option to re-sync the device with Powertech Multi-Factor Authentication. This will re-register the device with Powertech Multi-Factor Authentication's Authentication Manager.
- Validate OTP. Choose this option to validate a One-Time Password.
- Edit. Choose this option to open the Edit Device screen where you can change the description and assign its default device status.
- Close. Choose this option to dismiss the menu.
Mobile app activation serves two purposes. The first is to transfer settings from Powertech Multi-Factor Authentication to the mobile device via the app (for example, the One-Time Password seed). The second is to tie the device to the user in Powertech Multi-Factor Authentication. The transfer of settings from Powertech Multi-Factor Authentication to the mobile device/app is done via QR code. The User Portal generates a QR code that contains all of the required information. The user uses the mobile app and the camera on their device to process the QR code. If for some reason the mobile device can’t process QR codes (broken camera, for example), a manual transfer method is available, whereby the user can manually copy information from the User Portal screen into the app (by typing the text from the screen).
Authentication Methods
This page lists the status of Powertech Multi-Factor Authentication's authentication methods (enabled or disabled) as defined by your administrator.
Download Desktop Agent
Click this link to download the Powertech Multi-Factor Authentication Desktop Agent. See Desktop Agent for more details.