User Setup Procedure
Use the following procedure to install and configure Powertech Multi-Factor Authentication in preparation for authenticating with your mobile device, YubiKey, or Soft Token.
You will receive an email from your administrator when you are ready to begin. This email will include the links you need to get started.
- Open the email sent by your administrator with the subject "Welcome to Powertech Multi-Factor Authentication." Read this email.
- If you will be using a mobile device for authentication, download the HelpSystems Powertech Multi-Factor Authentication mobile app from your device's app store (iTunes App Store for iOS or Google Play for Android). Links to these apps are included in the email you received.
-
Click the Go to Powertech Multi-Factor Authentication User Portal link, complete the sign in form (using the Powertech Multi-Factor Authentication User Name specified in the email you received), and click Login. The User Portal appears. This is the page used to register and manage your device(s). The first time you access the User Portal, you are not required to authenticate.
- If you will be using the Soft Token (authenticating with your PC), or Exit Point sign on (e.g. FTP), you will also need the Powertech Multi-Factor Authentication Desktop Agent installed on your desktop (Windows) workstation, and started (if the Desktop Agent has not already been installed by your IT staff).
- Click Download the Desktop Agent and follow the on-screen instructions to install it.
- Use your Windows Start Menu to start the Powertech Multi-Factor Authentication Desktop Agent program.
- Login to the Desktop Agent and specify the Insite server name and port (e.g. http://yourinsiteservername:3030). See Desktop Agent for more details.
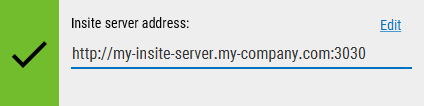
- In the User Portal, if you will be using the Soft Token for authentication, click the
 on the right side of the Soft Token option and choose Set New Pin.
on the right side of the Soft Token option and choose Set New Pin. - Enter the desired 4-digit pin and click Save.
- In the User Portal, if you will be using a mobile device or YubiKey for authentication, click Add Device.
- Select the type of device from the Device drop-down and add a description.
- Check 'Make this my default device' if this is the device you will usually use to authenticate.
- Complete the registration using the following steps:
- To add a YubiKey, insert the YubiKey and press the button (a short press). This will authenticate it and add it as a device.NOTE: If this is the first time the YubiKey has been inserted, it may take a few moments to install drivers. After installation, you may need to remove the YubiKey, re-insert, and re-press.
- To add a mobile device:
- Click Sync device. The Sync Mobile Device screen appears.NOTE: You can choose Save device, sync later to keep a record of the device in the User Portal, buy synchronize it with Powertech Multi-Factor Authentication later.
- On your mobile device, open the Powertech Multi-Factor Authentication app. Click the gear icon in the upper right
 .
. - Scan the on-screen QR code with your device's camera to sync. (When the QR code appears in the camera's range, it scans and closes automatically). NOTE: If your camera is broken, you can click Manual Entry to type the string manually on your mobile device. In the Sync Mobile Device screen, scroll down and choose Switch to manual entry to acquire the Authentication Key to be entered.
- Click Close to close the Sync Mobile Device window. Your device is registered.
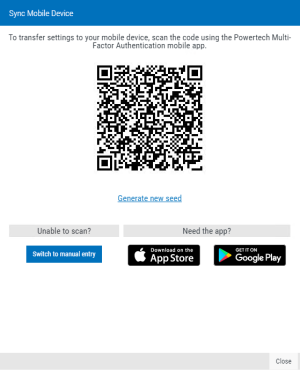
- Click Sync device. The Sync Mobile Device screen appears.
- To add a YubiKey, insert the YubiKey and press the button (a short press). This will authenticate it and add it as a device.
- An email with the subject "Powertech Multi-Factor Authentication - New Device Registration" appears in your inbox, which includes the type and description of the registered device. You are now ready to authenticate.
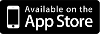
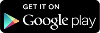

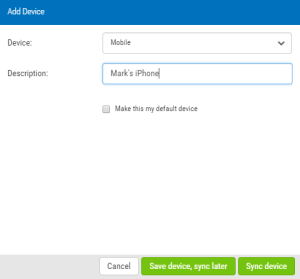
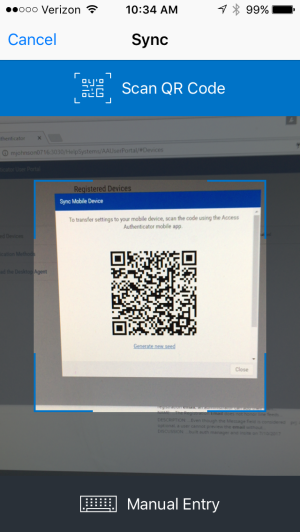
 Previous - Administrator Setup Procedure
Previous - Administrator Setup Procedure