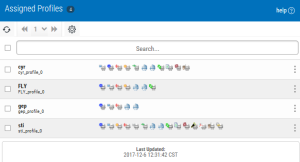Assigned Profiles
After you add the profiles, you assign them to the product connections that the administrator created. You will not be able to work with any of the products until you assign a profile to that connection. For each product connection listed on the Assigned Profiles page, you can see which products are installed on it (if any) and which profile is assigned to it (if any). This is specific to the user you are logged on as.
The profile you assign to a product connection determines your authorization to the products on that system.
Getting There: In the Navigation Panel, clicktap Assigned Profiles under Account. If the menu is hidden, clicktap  .
.
Things to know and do:
-
The total number of records is at the top of the page.
-
ClickTap the refresh button to refresh the display.
-
ClickTap the page number and select the page you want to view. Or, clicktap the previous and next arrows.
-
Start typing in the Search field to search for a specific product connection. It will find everything that contains what you are typing.
There are settings for the Assigned Profiles page that allow you to choose how to sort the list, and what types of data will be searched when you do a search.
-
ClickTap
 Settings.
Settings. -
Select how you want the list sorted (Sort By). ClickTap your selection again to change the sort order to
 ascending or
ascending or  descending.
descending. -
Select what you want to use when searching for product connections. You can choose to Search All Fields, or to search by Address, Alias, or User Profile Alias.
-
ClickTap
 Settings to close the settings.
Settings to close the settings.
-
In the Navigation Panel, clicktap Assigned Profiles under Account. If the menu is hidden, clicktap
 .
. -
Select (check) one or more product connections to assign a single profile to.
-
ClickTap Change Profile.
NOTE: If you do not have any profiles created, you will go to the New Profile page instead. -
Select the profile you want to assign to the connections. Or select "No Profile" if you do not want to assign a profile at this time. Note: You must assign a profile to be able to see data for that product server.
-
If you need to add a new profile, there are two ways to do it, depending on how you will use the profile:
-
New Profile is intended for users who will use a different profile for each product connection. It automatically creates a profile name for you that is used within Insite. To use this method, select New Profile from the Select a Profile list. Then, enter the User Name and Password for it.
-
Add Profile is intended for users who will use the same profile for several product connections. You enter the profile name yourself. This makes it easier to find and re-use the profile. To use this method, clicktap Actions and select Add Profile. See Adding a New Profile for detailed instructions.
-
-
If you wish to edit the profile you selected in step 5, clicktap Actions and select Edit Profile. See Editing a Profile for detailed instructions.
-
ClickTap Save.