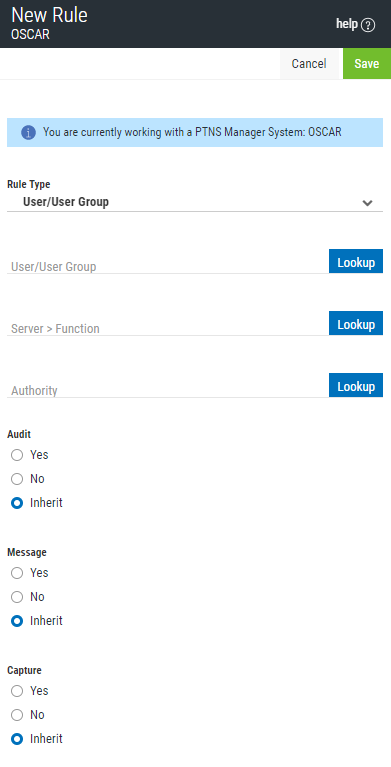
How to Get There
Choose the Rules tab on the navigation pane on the left side of the Exit Point Manager window. Choose Add to add a new Rule. Or, click an existing user rule to edit it.
What it Does
The New Rule screen is used to add new server/function filter rules for a user or location.
Options
Delete
When editing an existing User Rule, choose Delete to delete the Rule.
Cancel
Choose Cancel to return to the Rules screen without making changes.
Save
Choose Save to save the User Rule and return to the Rules screen.
Rule Type
Specifies whether this is a User or Location rule.
User/User Group; Lookup
Choose this Lookup button to open the Users selection window where you can choose from a list of user profiles.
Server > Function; Lookup
Choose this Lookup button to open the Servers selection window where you can choose from a list of servers and server functions. For a description of servers and functions, see Appendix B: Servers and Functions.
Authority; Lookup
Choose this Lookup button to open the Authorities selection window where you can choose from a list of Authorities.
Audit
The audit property controls the type of requests Exit Point Manager will log. Possible values are:
Yes Log all requests by the location/server/function.
No Only log authority failures for the location/server/function.
Inherit Inherit the value.
Message
The message property entry will determine if Exit Point Manager sends a message to the Exit Point Manager message queue.
Capture
Capture transactions for Memorized Transaction Request.
Select which systems to save to
All managed systems are listed here. Check the systems you would like to save the Rule to. Or, check Select All to copy the Rule to all managed systems.