Intermapper User Preferences
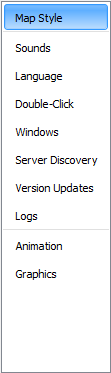
Remote Access
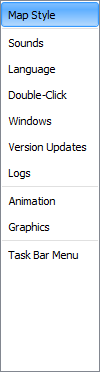
Intermapper
Use the Preferences command, available from the Edit menu, to set user preferences for the Intermapper user interface. These settings affect only the copy of the Intermapper or Intermapper Remote Access you are running; it does not affect other user settings.
To view and edit Intermapper's preferences:
- From the Edit menu, click Preferences The Preferences window is displayed.
- In the left pane, click the name of settings you want to change. If necessary, expand a section to view the more settings. The selected settings panel is displayed in the right pane.
Map Style
Use the Map Style panel to set your preference for the style in which your maps are displayed.
- Use three-dimensional map style - (selected by default) Select this check box to use the current three-dimensional display style, with gradient colors, rounded rectangles, and status icons.
- Display the following status badges on devices - select or clear the check boxes for the badges you want to appear on devices. By default, the Ok badge is not selected, but all other badges are.
Sounds
Use this panel to enable or disable sound notifications. Select or clear the Play sound notifications check box to turn sounds on or off.
Language
Use this panel to specify the language you want Intermapper to use in the user interface.
To change the language from the system default, select your language from the Language Options menu. All available language options are listed.
Double-Click
Use this panel to specify the default action to take for a device or network that does not have an action assigned. Use the Action dropdown menu to choose from these options:
- Helper App - Select a helper application to launch.
- Open URL - Type a URL in the Action text box.
- Built In - Select an Intermapper menu command from the menu tree. By default, the Info window is displayed.
Windows
Use this panel to specify whether charts and status windows are hidden when a map becomes inactive. You can also reset the state of Ignored windows.
- Hide charts and status windows when Map is inactive - Select this check box to hide charts and status windows for any map that is not the Active window. If the box is not selected, all open charts and status windows remain open.
- Reset Ignored Windows - A number of alert messages provide the option not to show the message again. Click this to reset the state of all ignored windows.
- Customizing Status Windows - Status windows can be modified with customized font names/sizes and background colors.
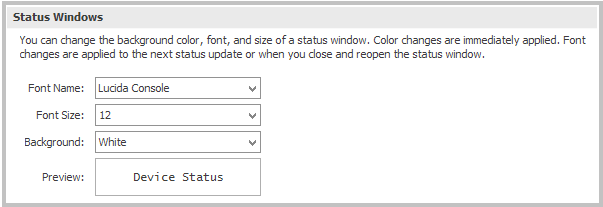
Server Discovery (Intermapper Remote Access Only)
Use this panel to specify whether or not to search for Intermapper servers on the local LAN.
Discover Intermapper Servers on the LAN - Select this check box if you want Intermapper Remote Access to search for Intermapper servers on the local LAN.
Version Updates
Use this panel to enable or disable the Automatic Update function by selecting or clearing the Automatically check for updates box and select Daily, Weekly, or Monthly from the menu. This function is also available from the Intermapper Control Center. To check for updates immediately, click Check Now on the Intermapper Control Center.
Logs
Use this panel to control the amount of information saved in the server log and whether to save it to disk.
- Log Line Count - Specify the number of lines of the server log that appear in the Debug, Event, or Outages Log window. This can reduce the amount of memory required to display a log window.
- Client Debug Log - Select the Store Client Debug Log on disk check box to save the debug log to your local disk.
Animation
Use this panel to specify the animation settings. Faster animation looks better, but might use more CPU power than you want if you are running a slower CPU or have very large maps.
- Select or clear the Display Animations check box to turn animations off or on. (They are off by default.) This turns off traffic indicators (ants) and transition effects (scale changes, scrolling to found devices, effects when windows opening or closing, and so on).
- Animation rate - Select an animation rate by moving the slider left for slower rates or right for higher ones. The selected rate appears in the upper right above the slider.
Graphics
Use this panel to control how graphics are rendered.
Use the Anti-aliasing controls to smooth the jagged look of diagonal and curved lines. Some users find that anti-aliased text or lines are blurry or fuzzy. Select or clear the check boxes to apply anti-aliasing to text or graphics.
Use the Image Scaling slider to choose level of quality to use when viewing maps at a zoom level other than 100%. The selected algorithm can affect application performance.
Use the Label Coloring section to control the appearance of built-in shapes (rectangle, oval, cloud, and wire). For these objects, the outline is colored, but label text is black or white for contrast. To set the label text to the same color as the outline color for built-in shapes, select the Use Outline color for Label Text on Built-in Shapes check box.
Task Bar Menu (Intermapper only)
Use this panel to specify whether to show a task bar icon for the Intermapper Control Center.
Show status in task bar - Select this check box to show the status icon in the task bar (Microsoft Windows) or menu bar (macOS).