Defining Systems
Do the following to define a new system to the Central Administration manager system.
On Each Endpoint System
Install the Powertech product(s) you will be managing (Identity Manager and/or Exit Point Manager) on each Endpoint you wish to manage. (Immediately after installation, each system is a manager system for itself.)
To allow one system to be the manager system, sign on to each Endpoint system and do the following:
- Choose option 3, Network Configuration Menu, from the Central Administration Main Menu.
- Choose option 1, Work with Systems, from the Network Configuration Menu.
- Choose option 2, Change next to the endpoint system.
- On the Change System panel, enter a description, the IP address or the name by which the system is known, and the port number that will be used to communicate with the Central Administration manager system.
- Start the Central Administration monitor jobs using
the command
PPLSTRMON. This starts four monitor jobs in the PTWRKMGT subsystem: PPLCMNMON, PPLCMNSVR, PPLEVTMON,and PPMEVTMON.
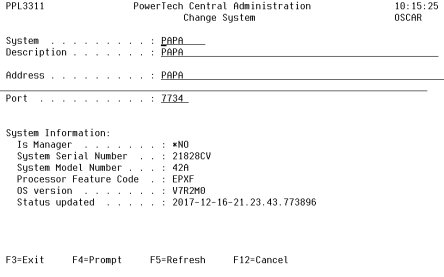
Sign on to system designated as the manager system, then do the following:
- Choose option 3, Network Configuration Menu, from the Central Administration Main Menu.
- From the Network Configuration Menu, choose option 1, Work with Systems. The Work with Systems panel lists all systems that have been defined in Central Administration.
- Press F6 to add a new system. Enter a brief description of the system on the Create System panel. Specify the address (either the IP address or the name by which the system is known) and the port number you entered on the endpoint system that is used to communicate with the system.
- Press
Enter to include the system as a managed system. The system name and
system information (serial number, model number, and whether
the system is the Central Administration manager system) display on the panel.
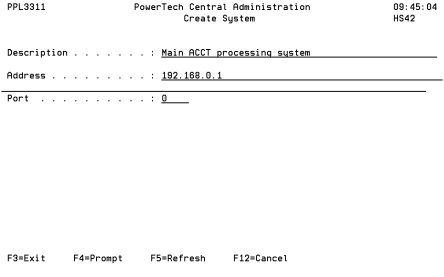 NOTE: If the endpoint system is not available (for example, the monitor jobs are not running), the system is included but is given a temporary name. The name and other system information are added as soon as the system becomes available and can communicate with the manager system.
NOTE: If the endpoint system is not available (for example, the monitor jobs are not running), the system is included but is given a temporary name. The name and other system information are added as soon as the system becomes available and can communicate with the manager system. - You also can enter product license information for a managed system. Choose option 7, Licenses, next to the system name to display the Work with Licenses for System panel. Select the product for which you want to enter the license code with option 2. Use the License Entry panel to enter the license code.
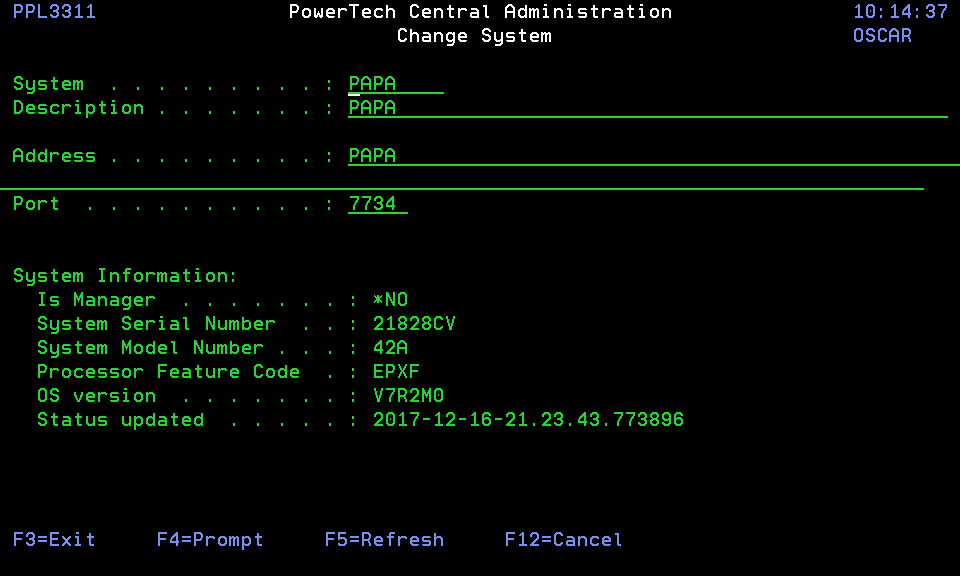
 Creating Roles
Creating Roles