Open transactions - signatures
22. View open transactions for current user
This option is a fast path for users to access their own open workflow signatures. The program retrieves the name of the user signed on and limits the search to those records that have not yet been signed
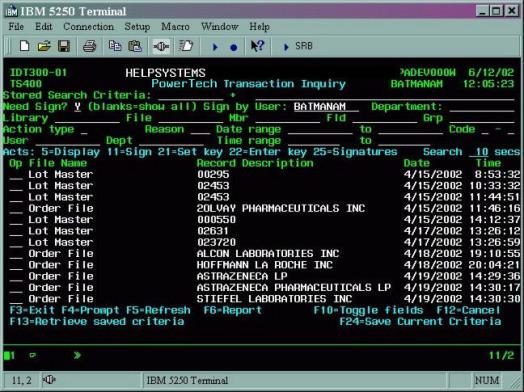
Database Monitor controls workflow through a function called signatures. For a more detailed description, refer to the section on Work Flow Concepts.
As users review their signature requirements or as functions are performed (EG notification to a pager) the signature is "signed" or closed. In addition to the descriptive information about the change, the screen below shows the work flow. In this case orders over $ 10,000 triggered a user to be paged and user BUKERD has an open signature. Closed or satisfied signatures are shown in red. Open signatures are shown in white. Pending signatures are shown in turquoise. Once BUKERD signs, the Planning department will be notified that they have an open signature.
It is useful to know that at any point in the 10 possible levels of workflow, a program can be initiated. For example in this way, as the last signature is completed, the interface to allocations could be called to initiate the next stage of order processing.
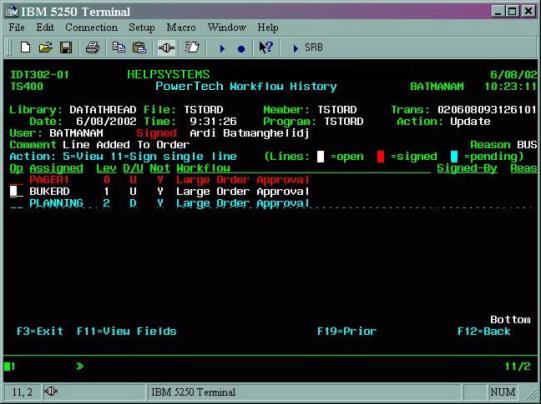
Action entries - IDT302-01
Workflow History
|
Action Number |
Short Description |
Description |
|---|---|---|
|
5 |
Display |
Shows detail of the Signature |
|
11 |
Sign Single Line |
Sign the workflow. Could be approval or rejection or simple acknowledgment. |
Function keys- IDT302-01
Workflow History
|
Function Key |
Short Description |
Description |
|---|---|---|
| F3 | Exit | Returns the previous menu screen IDT0002 Inquiries and Reports. |
| F11 | View Fields | Switch to the field change view to see the data impact. |
| F19 | Prior | This function allows the user to step back through all of the changes for this particular record. In our example order number 116. On the first captured change the F19 key not shown |
| F20 | Next | This function allows the user to step forward through all of the changes for this particular record. In our example order number 116. On the last captured change F20 key not shown |
| F12 | Back | Returns to the previous screen |
How to close a signature (on AS/400)
The signature window is displayed from several different functions. It allows the user to sign for the change they just performed, or for workflow requirements.
It is important to note that this feature uses the AS/400 password processing functionality. If an invalid combination of user ID and password is entered, the AS/400 will react as if an invalid sign on had been attempted. Once the number of attempts exceeds the limits set on the system, the user profile may be disabled and will have to be reset.
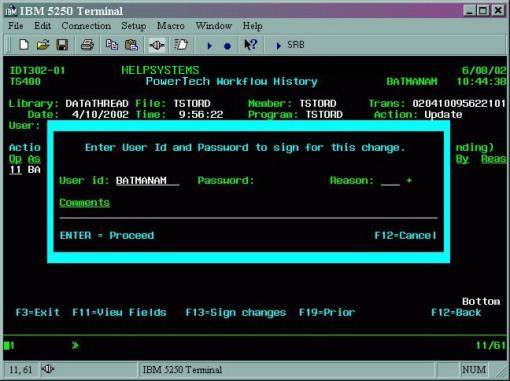
Field level entries
Signatures Window
|
Field |
Description |
Valid Entries |
Needed? |
|---|---|---|---|
| Password | Specify a 10-character alphanumeric password which must match the AS/400 password associated with the userid on the screen. | Any set of characters up to a maximum of 10. | Yes |
| Reason Code | A 3 character code. This value is promotable and is edited against the codes file. Entries are user defined and can be added to the codes file. | Edited against the codes file. | Yes |
| Comments | Sixty characters of comments | Any | No |
Function keys
Signatures Window
|
Function Key |
Short Description |
Description |
|---|---|---|
| F4 | Prompt | List of valid reason codes |
| F12 | Back | Returns to the previous screen |
How to close a signature (from email)
The HTML email sent to a user for notification may be used to sign for the change, assuming the following conditions are met:
- The system setting, ALLOWWEB must exist and have a value of Y (yes).
- The workflow must be set up with "Allow signing to be done from email message?" set to Y (yes).
- The user must be receiving email in HTML format (see User Security maintenance for this setting).
The email received should look something like the following:
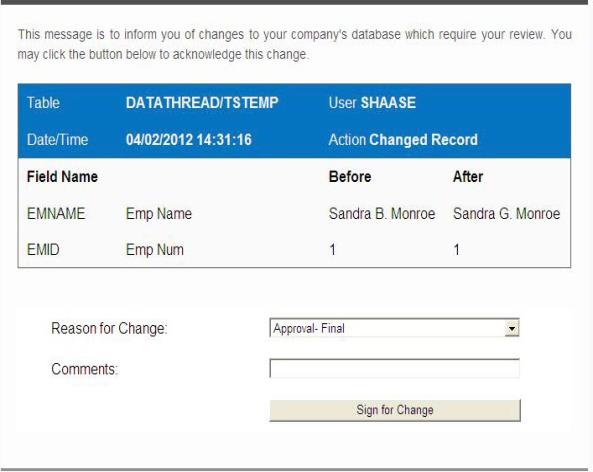
To sign for the change, simply select a reason code, key in the appropriate comments and click the Sign for Change button. Once the change has been signed, a confirmation browser window should be displayed as follows:
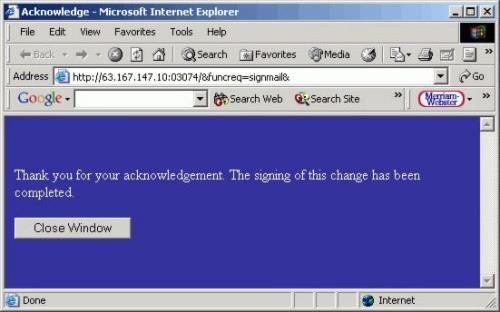
Signature detail window
This screen shows the detail about each signature requirement. It is accessed by taking option 25 from the Transaction Inquiry screen and then taking option 5.
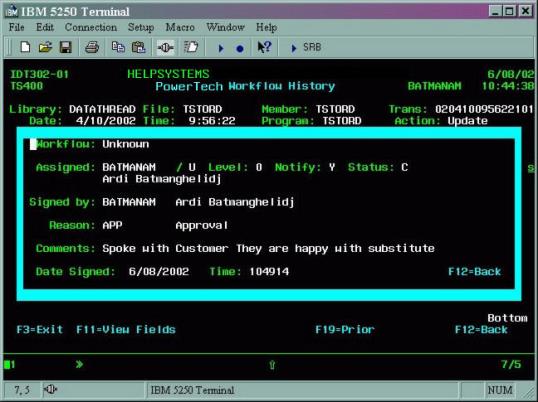
For more information about email signatures, see Appendix E.