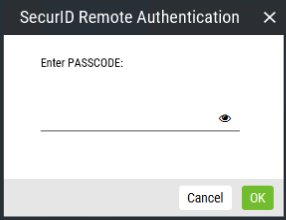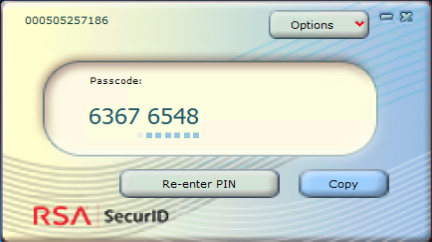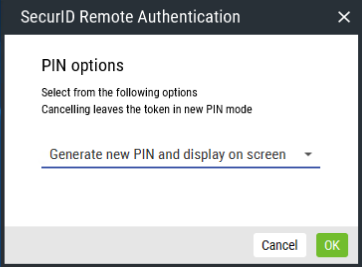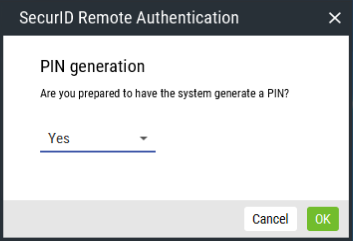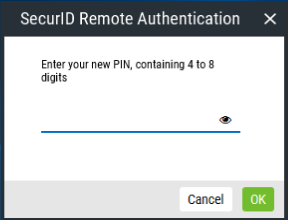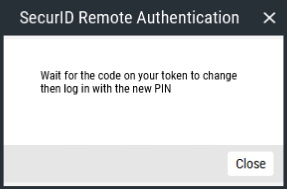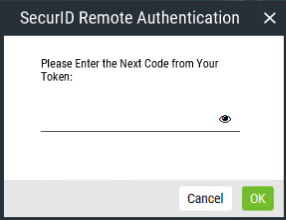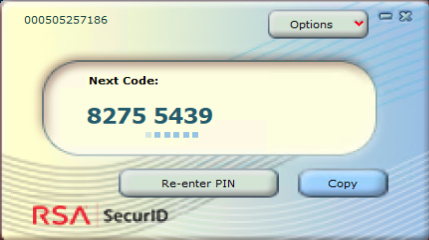Authenticating Exit Point Logon Requests
Once SecurID Remote Authentication has been configured for your user and synced with your PC, you are ready to logon using an exit point and authenticate on systems secured by the SecurID Agent.
- Initiate an exit point logon request to a system configured to authenticate your user. See Configuring SecurID Remote Authentication. The SecurID Remote Authentication Passcode window appears.
- Enter the passcode shown on your RSA token.
- Click OK. If the passcode is correct, and a PIN change is not required, authentication is successful, and you are logged on to the system.
If the passcode is incorrect, you are prompted to re-enter the passcode. If you enter an incorrect passcode three times, an "Access Denied" message appears, indicating authentication has failed. After an authentication failure, in order to logon, you will need to use a Next Token Code. See the Authenticating using the Next Code section, below.
- Click OK.
- Click OK again to confirm you are sincerely prepared for the system to generate a PIN code for you.
- Write down the PIN code that appears and click Close. Wait for the passcode in the RSA token window to change.
- In the RSA Token window, click Re-enter PIN.
- Enter the generated PIN.
- Click Close.
- Enter the new passcode shown in the RSA Token window and click OK.
- Enter a new 4 to 8 character PIN.
- Click OK. You are prompted to enter your new PIN.
- Enter the PIN you just created and click OK. You are prompted to re-enter your new PIN.
- Re-enter your new PIN and click OK. The following screen appears. Wait for the passcode in the RSA token window to change.
- In the RSA Token window, click Re-enter PIN.
- Enter the new PIN into the RSA Token window. (Only the correct PIN will generate the correct passcode.)
If you are prompted to accept a generated PIN:
If you are prompted to enter a new PIN:
- Initiate an exit point logon request to a system configured to authenticate your user. See Configuring SecurID Remote Authentication. The SecurID Remote Authentication Passcode window appears.
- Enter the correct passcode shown on your RSA token. You are prompted to enter the Next Code from your token.
- In your RSA Token, choose Options > Next Code. The 'Next Code' appears in the RSA token window.
- Enter the Next Code shown on your RSA token. If successful, a "PASSCODE Accepted" message appears, indicating authentication has been successful and you have been logged into the system.