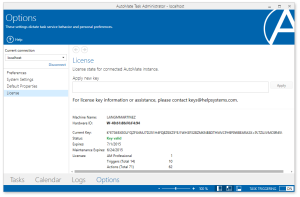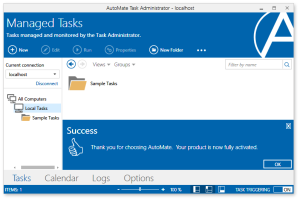License |
Description
The Task Administrator's License section enables management of local and/or remote Automate licenses. It provides new users the ability to enter an evaluation license in order to gain access to a free 30 day software evaluation period and allows permanent (purchased) license keys to be entered for those that purchased a full version of Automate. Upon activation, information about the license used for the current instance of Automate will be displayed, including computer name, hardware ID, current license key, licensed products, key status and expiration date.
To access the License page, from Task Administrator, go to Options > License.
Parameters
The following table lists the parameters found in the License page and their description.
| Property | Description |
|---|---|
| Apply new key | Enables entry of a new license key. Simply paste the license key in the provided text-box and click Apply. A blue "Success" banner will appear indicating a successful submission. |
| Machine Name | The computer name or IP address of the licensed computer. |
| Hardware ID | The hardware ID of the licensed computer, which is a short character string or "fingerprint" of the computer's hard disk ID, Ethernet MAC address and other unique hardware elements. It is generated during the installation process and used to identify the hardware platform on which Automate is installed. Whenever Automate (or a comparable Runtime component) starts, the license key and the hardware ID are examined to determine software validity. |
| Current Key | The currently applied license key. This key
along with a matching hardware ID verifies that the software license
is valid and used in accordance with the End User License Agreement
(EULA).This license requirement is also used to reduce piracy
by ensuring that the software is not being used on any device
other than the one for which it was purchased. NOTE: To migrate Automate
from one computer to another, contact keys@helpsystems.com. See
Obtaining Permanent License for more details. |
| Status | The status of the currently applied license.
A license state can be one of the following:
|
| Expires | The expiration date of the applied license. |
| Maintenance Expires | The maintenance expiration date. The software version has direct ties to the license key’s maintenance period. When a version is installed which was released after the license key’s maintenance has expired, the user will be unable to access any functionality within the product. If there is no maintenance expiration associated with the license, this property will not be displayed. |
| Licenses | The items currently licensed. This includes which triggers and actions are licensed. For those that purchased individual actions and conditions, the total number of available actions/conditions are displayed in parenthesis followed by the total number of currently licensed actions/conditions. To view a list of licensed vs. unlicensed actions and conditions, click the Actions or Conditions link. |
License Activation & Management
A license is required for all installations of Automate. Licenses are assigned to user accounts which are used to activate and validate the software. In order to gain access to a license , an account needs to be created through the website or by phone. New users can register by completing our simple registration form. The new account can be used to download and evaluate a fully functional copy of Automate before making a purchase. It can also be linked to any future production (purchased) licenses.
To Activate Automate
- After acquiring an evaluation/production license key, open Task Administrator and navigate to Options > License.
- Copy the new license and paste it onto the Apply new key field
- Click Apply.
- Upon completion, a "Success" message will appear confirming a successful activation (as shown below).
To Activate a Remote Runtime
- From the Task Administrator, connect to the Runtime component by way of Remote Administration. See Establishing a Remote Connection for more details. Once a connection is established, Task Administrator will display the elements and properties related to the remote Runtime component.
- Navigate to Options > License.
-
Copy the new license and paste it onto the Apply new key field.
- Click Apply. Upon completion, a "Success" message will appear confirming a successful activation (similar to above).