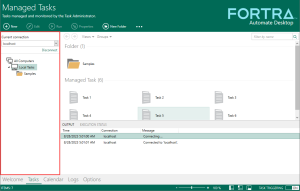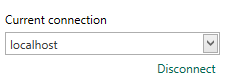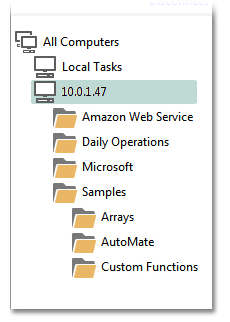Task Administrator Side Panel
Overview
The side panel (or side bar) provides a facility for establishing connection
with remote Automate Desktop clients (also known as Runtimes)
and enables easy navigation to and from connected remote clients for the
purpose of task deployment and remote management. The side panel actually
consists of two separate panes; the top pane, which consists of the Connection pane and Managed
Tasks pane. The Connection
pane is a facility for conveniently connecting to remote Automate Desktop clients
(or Runtime
components) for the purpose of Remote
Administration. The Managed Tasks
panel displays the folders and subfolders that contain managed tasks
in a hierarchial format, allowing you to organize the information you
want to access quickly, without cluttering your workspace.
The Task Administrator and Automate Desktop task service are two of several
individual components within Automate Desktop. The Task Administrator contains
an interface in which a user can interact with and the task service
is a background application that actually performs all the work. Whether
locally or remotely, both components communicate with one another
through TCP/IP. The connection pane's main purpose is to establish
a connection between the local Task Administrator and remote task
service. By default, the Task Administrator tries to access the task
service on the local computer, thus, when the Task Administrator is
initially opened, the Current Connection
field generally displays the value localhost.
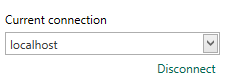
To establish connection with a task service installed on a remote
computer, enter the name or IP address of that computer in the Current Connection field and the
matching password in the password dialog that appears. Upon connection,
the local folders and tasks being displayed are replaced by those
that reside on the remote computer. Automate Desktop saves the connection
to memory, therefore, you can easily connect to specific clients by
simply clicking the down arrow to the right of the Current
Connection field and selecting the desired connection from
the drop-down list of saved connections that appear.
For more information, see Establishing a Remote Connection.
The Managed Tasks pane sits right below the Connection pane and
displays a hierarchical structure of connected computers and the folders
and subfolders containing managed tasks associated with each connection.
By default, upon startup, Task Administrator establishes a connection
with the local task service, at which point, this panel displays a
'Local Tasks' icon along with the managed tasks folders associated
with the local task service. If connection is established with other Automate Desktop clients on the network by way of remote administration, this panel
displays a new computer icon with the name or IP address of the remote
computer along with the managed tasks folders associated with the
remote client (as shown below).
You can connect to multiple Automate Desktop clients but only one client
can be managed at a time. However, you can easily switch back and
forth to connected clients by simply selecting the computer icon associated
to each connection. This allows for easy management and execution
of tasks that reside locally or on other computers. For more information, see Remote Administration.
Shortcut menu
A number of commands and operations are available by way of a shortcut
menu that appears when performing a right-click inside the Managed
Tasks panel. Menu items vary depending on whether you are right-clicking
a connection, folder or empty region. The table below describes each:
| Disconnect |
Disconnects the current connection. This
item is available only when a right-click performed on a connection.
It is not available when right-clicking a folder. |
| Disconnect
and Remove |
Disconnects the current connection and
removes it from the Managed Tasks panel. This item is available
only when a right-click performed on a connection. It is not
available when right-clicking a folder. |
| New |
Creates a new object in the current location.
The available options are:- Managed
Task - Creates a new managed task in the current
location.
- Folder
- Creates a folder in the current location.
|
| Import |
Imports one or more tasks to the current
location. More on importing tasks |
| Collapse |
Compresses the view of connection or folder
hierarchy so that only the root is visible. This item is available
only when a right-click performed on an object that is collapsible. NOTE: A collapse or expand operation can also be performed by clicking
the arrow to the left of an object.
|
| Cut |
Removes the folder from its current location
and places it in a buffer (or clipboard). The folder can then
be placed in another location using the Paste
operation. This item is available only when a right-click
performed on a folder. It is not available when right-clicking
a connection. |
| Copy |
Creates a duplicate of the folder and places
it in a buffer (or clipboard). This item is available only
when a right-click performed on a folder. It is not available
when right-clicking a connection. |
| Paste |
Copies the folder (previously placed in
a clipboard by the Cut
or Copy command) onto
the location specified. This item is available only when a
right-click performed on a folder. It is not available when
right-clicking a connection. |
| Delete |
Permanently deletes the specified folder.
As a safety measure, whenever a delete is performed, a prompt
will appear confirming this operation. This item is available
only when a right-click performed on a folder. It is not available
when right-clicking a connection. |
| Rename |
Renames the specified folder. This item
is available only when a right-click performed on a folder.
It is not available when right-clicking a connection. |
| Refresh |
Updates the currently displayed data with
new data. Since connection is by way of TCP/IP, a slow or sudden
loss of connection followed by a re-connection may require
a refresh. |
| Properties |
Displays the properties of the specified
connection or folder. |
 Connection pane
Connection pane
 Managed Tasks pane
Managed Tasks pane