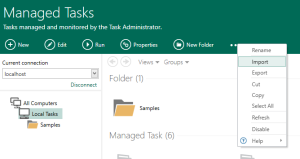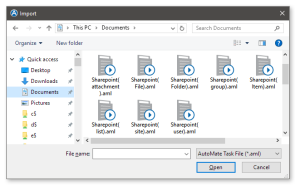Importing Tasks Into Task Administrator
Overview
You can import task files containing a .AML (Automation Markup Language) extension into Task Administrator by way of drag and drop, or a standard Import option. This adds the imported tasks into the specified folder in Task Administrator and places a copy of the .aml file associated to each task in the default managed tasks folder. When a managed task is imported, triggers, task steps, logon settings and other task properties are included as well. When an unmanaged task is imported, it automatically becomes a managed task. For more on managed and unmanaged tasks, see Managed vs. Unmanaged Tasks.
To import tasks by way of drag and drop
- On the Task Administrator's navigation bar, select Tasks.
-
On the side panel, select the tasks folder you want to import your tasks into. To create a new folder, right-click in the main panel, and then select New > Folder.
- Using Window Explorer, open the folder that contains the AML files you want to import.
-
Drag the selected AML files from their original location and then drop them into the Task Administrator's main panel. A new icon will appear in the main panel representing each imported task.
To import tasks using the Import option
- From the Task Administrator's Navigation bar, press the Tasks button and navigate to the folder in which to import tasks.
-
Click More Options from the top panel and select Import (as shown below) or right-click anywhere inside the main panel and select Import from the menu that appears.
-
A dialog titled Import opens, as shown below. Navigate to the directory where the Automate Desktop Task (.AML) files you wish to import are located.
- Select the desired AML files to import and click Open. To select more than one file, hold down CTRL during selection.
- Task Administrator's main panel becomes populated with the newly imported tasks.