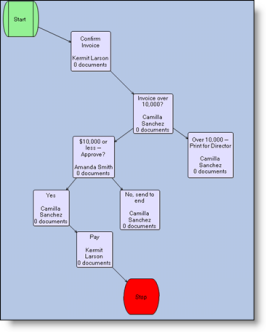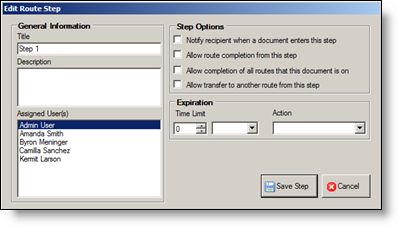Setting up the Properties of Each Step
Now that you've added steps to the route, choose what each step does. To set up what each step does, edit the step's properties.
For each step:
-
Choose the step's title.
-
Assign one or more Webdocs users to the step.
-
Set how long a document can sit in a routing inbox before action is taken.
-
Choose the step's actions. Actions include notifying the route manager, moving the document to the previous step, or moving the document to the next step.
For example: This is how a sample route looks before and after you set up its properties:
|
Before... |
After... |
|
|
|
To set properties for a route step:
-
In the blue designer area, double-click the step whose properties you want to set up.
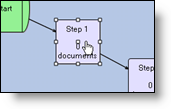
Edit Route Step displays.
-
Set up the step's properties based on the following:
-
Click Save Step
 .
.Edit Route Step closes, and the properties of the route step are set up.
-
To see how your changes have affected the route, click Load Route.
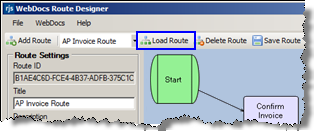
The changes you made to the route display.
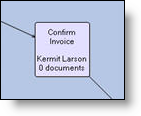
-
After you are done setting up the properties for each step, click Save Route.
The route is saved, and you can now assign documents to this approval route.