Adding Steps to a Route
This topic shows you how to add steps to the route you created. Each step represents an approval decision for a document on a route. You add steps by drawing in the blue designer area.

|
To... |
Do the following... |
And it looks like this... |
|---|---|---|
|
Click where you want the top-left of the step to be and drag to the bottom-right. |
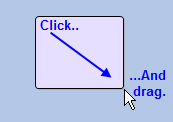
|
|
|
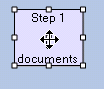
|
|
|
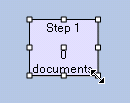
|
|
|
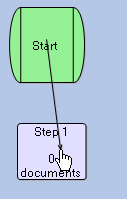
|
|
|
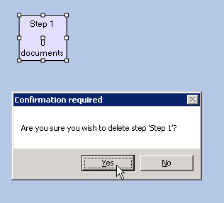
|
To set up what each step does, continue to Setting Up the Properties of Each Step.