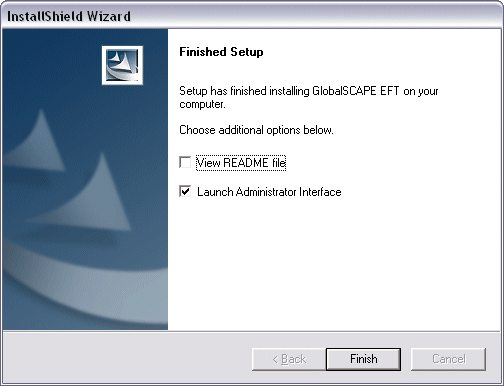Installing Enhanced File Transfer (EFT) Server and Administrator
This topic provides instructions for installing the EFT Server service,
EFT Administrator, and the Microsoft SQL Server 2000 Desktop Engine (MSDE)
version 8 for auditing and reporting. If you are using a SQL database
for auditing and reporting, you do not
have to install the MSDE database. Refer to Using
a SQL Database as the Auditing Database.
If you are upgrading from a previous version of EFT Server, refer to
Upgrading EFT Server.
When you install the Server, each of the modules is also installed.
To activate the modules after the evaluation period, you must purchase
a serial number specific to each module.
|

|
If you are using Windows
2000 for your server installation and will be using ARM,
you must update MDAC prior to installation. You can find the latest update
at http://msdn.microsoft.com/data/ref/mdac/downloads.
This does not apply to Windows XP or Windows 2003, as they come with a
newer version of MDAC that is compliant. |
To install EFT Server
and Administrator
Start
the installation wizard and follow the instructions in the wizard.
Read
the license agreement and click Yes to
accept it.
Specify
the folder in which to install the software. The default is C:\Program
Files\Globalscape\EFT. Click Browse
to specify a different folder.
Click
Next. The Select
Components dialog box appears.
Select
the check boxes for the components that you want to install:
Select
Enhanced File Transfer Server Service
(cftpstes.exe) and the Administrator
Interface (cftpsai.exe) to install them both on this computer.
Select
only the Administrator Interface for
remote administration of an EFT
Server installed on another computer.
Select
MSDE database
for auditing & reporting to
install the Microsoft SQL Server 2000 Desktop Engine database to use with
the Auditing and Reporting module. If you are planning to use a separate
database, you can clear this check box, unless you plan to use it for
testing. Refer to Using
a SQL Database as the Auditing Database if you decide not to
use MSDE.
Click
Next.
The Administrator Account Settings
dialog box appears.

Create a user name and password for the administrator account
for connecting to EFT Server from EFT Administrator.
Click
OK.
If you chose to install MSDE, the Database
Login Details dialog box appears.

Create
a username and password for EFT Server's connection to the MSDE database.
The username and password are used on the Auditing
tab in EFT Administrator to configure the connection to the database.
Click
Next. The installer installs the
selected components and creates the database (if you chose to install
it), then the Finished dialog box appears.
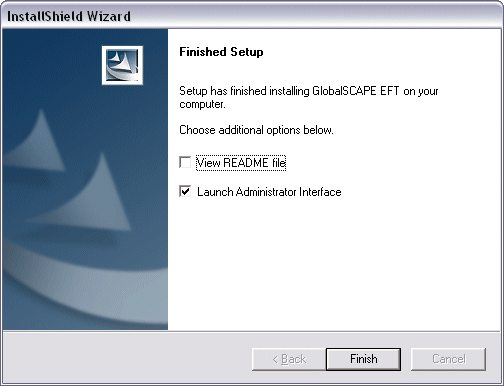
If
you want to read the release notes, select the View
README file check box. If you want to read it later, the file,
notes.txt, is stored in the EFT
Server installation directory.
The
Launch Administrator Interface check
box is selected by default. If you do not want to open EFT Administrator,
clear the check box.
Click
Finish.
If the Launch Administrator Interface
check box was selected, EFT Administrator
appears for you to log in. EFT Administrator is used to configure EFT
Server. You can also open EFT Administrator by clicking Start
> Programs > GlobalSCAPE
> GlobalSCAPE EFT.

Do
one of the following:
If
you installed the Server service on this computer, leave This
computer selected.
If
you installed only the Administrator to administer EFT Server on another
computer, click A remote computer.
Click New.
The New Administrator Connection
wizard appears.
In the Label
box, provide a descriptive name for the EFT Server computer. This name
will appear in logs and reports.
In the Host
address box, provide the IP address of the EFT Server computer.
In the Port
box, provide the port number of the EFT Server computer.
Click Next.
In
the Username and Password boxes, provide the login credentials that
you created in step 7.
Click
Connect. The EFT Administrator
appears.
Next Steps:
Activate the Software
Set Windows System Services
|

|
The Server service runs under a user account, which
must have full administrative rights to the folder in which you install
EFT Server. With administrative rights, the Server service can save all
your settings. If the service does not have administrative rights, you
will lose settings and user accounts whenever you restart the Server service,
and you will need to reset permissions on the computer on which the Server
service is running. |
Related
Topics
System
Requirements for EFT Server
Best
Practices for Configuration and Validation
EFT
Server and Microsoft Clustering Services
Upgrading EFT
Server
Activating
the Software
Setting
Windows System Services
Registry
Settings
Running
EFT Server and Microsoft IIS on the Same Computer
EFT
Server in the Windows Event Viewer
Registrations,
Licenses, End-User Agreement
![]()