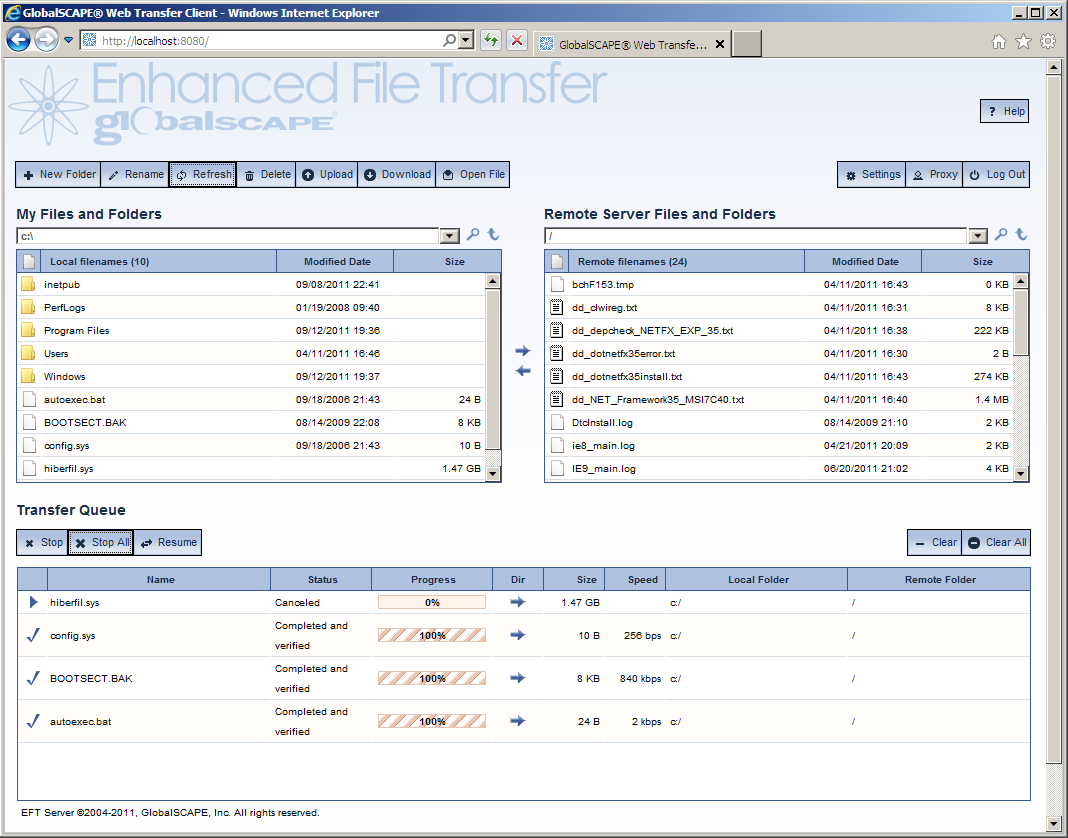
The Web Transfer Client (WTC), an optional module for EFT Server, is a browser-based file transfer client that allows users to transfer files over HTTP or HTTPS using a Web browser to and from EFT Server. The WTC is available if a license is available and if the client is enabled for the user in EFT Server's administration interface.
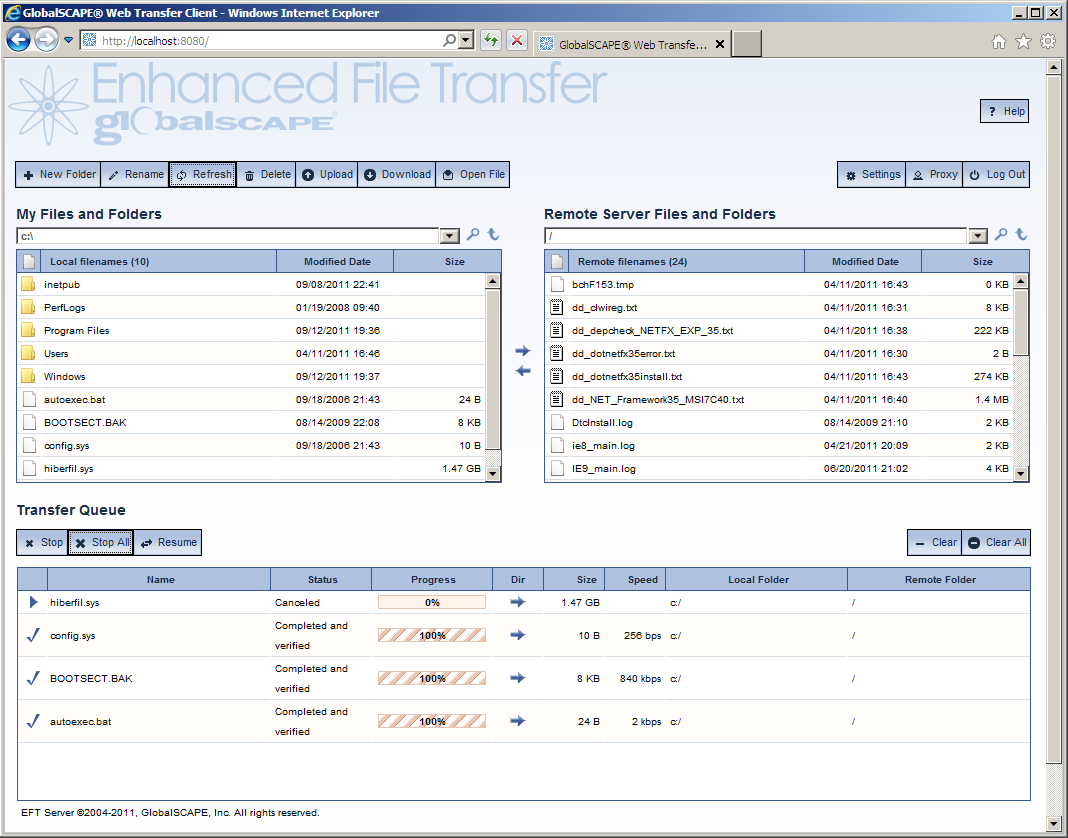
The left pane, My Files and Folders, displays the files on your local computer, the last time each file was modified, and the file's size. The number of files in the local folder, if more than 4, is displayed to the right of the filename column title. You can use CTRL+click and SHIFT+click for multiple selections.
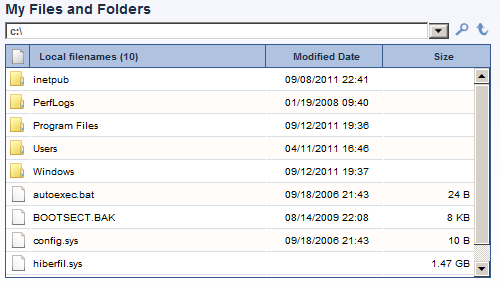
In the My Files and Folders pane, you can:
Create a new folder
Delete a file or folder
Rename a file or folder
Navigate within the files and folders
Navigate up a folder
Sort information by type, name, date modified, or bytes (click the column header to sort by that category)
Filter by name, modified date, and file size to display only the files you want. If pane contents are being filtered, “- filtering on” will appear to the right of the filename column title.
The right pane, Remote Server Files and Folders, displays the files on EFT Server you are connected to, the last time each file was modified, and the file's size. The number of files in the remote folder, if more than 4, is displayed to the right of the filename column title. You can use CTRL+click and SHIFT+click for multiple selections.
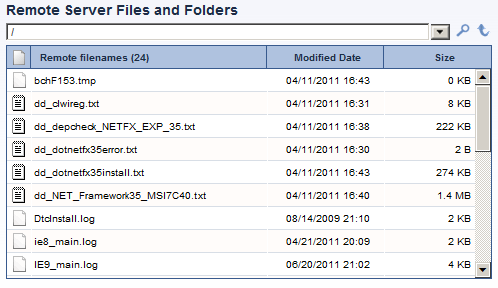
In the Remote Server Files and Folders pane, you can:
Create a new folder
Delete a file or folder
Rename a file or folder
Open a file, if the necessary application for the file is installed (e.g., Microsoft Word to open Word documents)
Navigate within the files and folders
Navigate up a folder
Sort information by type, name, date modified, or bytes (click column header to sort by that category)
Filter by name, modified date, and file size to display only the files you want. If pane contents are being filtered, “- filtering on” will appear to the right of the filename column title.
The bottom pane, the Transfer Queue, lists the transfers from the current session.
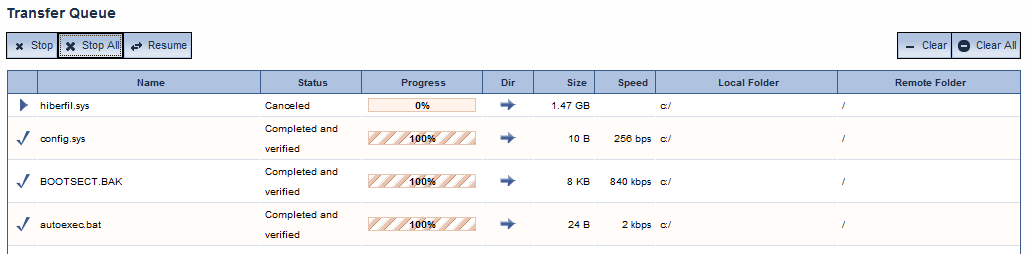
In the Transfer Queue, you can view the following information about files transferred or pending transfer:
Status icon - Indicates status at a glance and provides a way to resume canceled transfers
Name - File name; the number of transfers in the queue, if more than 4, is displayed to the right of the column title
Status - Whether the transfer has completed, failed, and so on
Progress - Indicates the percentage completed
Dir - Transfer direction; upload or download ![]()
![]()
Size - The total size of the file
Speed - Number of bits per second (bps) that are being transferred
Local Folder - The local path of the file
Remote Folder - The remote path of the file
The Status column and the icons in the left-most column indicate whether the transfer was Completed, Uploading, Downloading, Waiting, Pending, Failed, CRC (integrity check) Failure, Compressing, or Canceled.
|
Icon |
Status |
|
|
|
|
|
|
|
|
|
|
|
|
|
|
|
The following functions are available in the Transfer Queue. (You can use CTRL+click and SHIFT+click for multiple selections.)
Stop - Stop the selected file transfer(s)
Stop All - Stop all file transfers in the queue
Resume - Resume the selected file transfers
Clear - Clear the selected file transfer(s) from the queue
Clear All - Clear all successfully completed transfers from the queue; transfers that were not successfully completed are not cleared, giving you the opportunity to resume them. (To clear an incomplete transfer, select it and then click Clear instead of Clear All.)
Initial Configuration of the WTC on the Desktop
System Requirements for the WTC
Checking Java Runtime Versions
Accessing EFT Server Through a Proxy
Using Preemptive Proxy Authentication
Resetting Your WTC Username or Password
Managing Folders in the Web Transfer Client