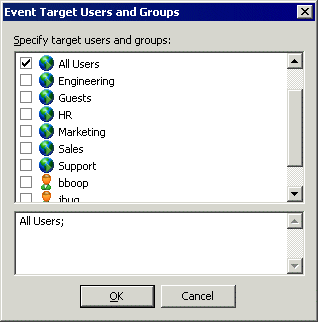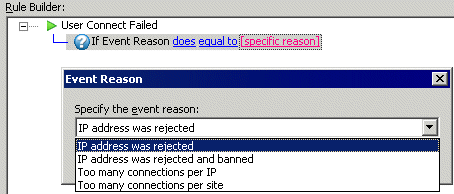Conditions allow you narrow the trigger definition for an Event Rule. Conditions are optional; you do not have to define a Condition on an Event Rule to make it trigger an Action, but they do allow more control over when an Action can take place.
-
If Remote IP—a connection is made from a remote IP address that matches/does not match an IP address or IP mask. Add the Condition to the Rule, then click the linked text. In the Edit Value dialog box, type a string and/or wildcards, then click OK to add the Condition to the Event trigger.
-
If Local IP—a connection is made to a local IP address that matches/does not match an IP address or IP mask. Add the Condition to the Rule, then click the linked text. In the Edit Value dialog box, type a string and/or wildcards, then click OK to add the Condition to the Event trigger.
-
If Local Port—a connection is made/not made on a port/range of ports. Add the Condition to the Rule, then click the linked text. In the Edit Value dialog box, type a string and/or wildcards, then click OK to add the Condition to the Event trigger.
-
If Protocol—an FTP/SSL/SFTP/HTTP/HTTPS connection has been made, is being used, or is not being used. Add the Condition to the Rule, then click the linked text. The Select Connection Protocol dialog box appears. Click the drop-down list to select a protocol, then click OK to add the Condition to the Event trigger.
-
If Using Web Transfer Client—the user connected/did not connect via the Web Transfer Client. Add the Condition to the Rule, then click the linked text to specify yes or no, then click OK to add the Condition to the Event trigger.
-
If File Change—a file is/is not added, removed, or renamed in a folder. Add the Condition to the Rule, then click the linked text to specify added, removed, or rename, then click OK to add the Condition to the Event trigger.
-
If Virtual Path—the file or folder exists/does not exist at a virtual location and/or wildcard. Add the Condition to the Rule, then click the linked text. The Choose Virtual Path dialog box appears. Type or select a path, then click Add. To remove a path, in the right pane, click the path, then click Remove. Click OK to add the Condition to the Event trigger.
-
If Physical Path—the file or folder exists/does not exist at a physical location (the full folder path including the file name or wildcard). Add the Condition to the Rule, then click the linked text. The Choose Physical Path dialog box appears. Type or select a path, then click Add. To remove a path, in the right pane, click the path, then click Remove. Click OK to add the Condition to the Event trigger.
-
If Physical Folder Name—the file or folder exists/does not exist in a physical folder (the folder path or wildcard without a file name). Add the Condition to the Rule, then click the linked text to specify the file or folder does or does not match or start with the path mask. To specify the path mask, click the link. The Choose Folder Names dialog box appears. Type or select a name, then click Add. To remove a name, in the right pane, click the name, then click Remove. Click OK to add the Condition to the Event trigger.
-
If Virtual Folder Name—the file or folder exists/does not exist in a virtual folder. Add the Condition to the Rule, then click the linked text to specify the file or folder does or does not match or start with the path mask. To specify the path mask, click the link. The Choose Folder Names dialog box appears. Type or select a name, then click Add. To remove a name, in the right pane, click the name, then click Remove. Click OK to add the Condition to the Event trigger.
-
If File Name—the file name matches/does not match a string of characters and/or wildcard. Add the Condition to the Rule, then click the linked text. The Choose File Name dialog box appears. Type or select a name, then click Add. To remove a name, in the right pane, click the name, then click Remove. Click OK to add the Condition to the Event trigger.
-
If File Size—the file size is/is not less than/equal to/greater than a specified number of bytes. Add the Condition to the Rule, then click the linked text. In the Edit Value dialog box, type a string and/or wildcards, then click OK to add the Condition to the Event trigger. It is not necessary to enclose the string with quotation marks.
-
If Physical Destination Path—(for File Moved Event) the file or folder exists/does not exist at a physical location and/or wildcard.
-
If Virtual Destination Path—(for File Moved Event) the file or folder exists/does not exist at a virtual location (the full folder path including the file name and/or wildcard). Add the Condition to the Rule, then click the linked text. The Choose Virtual Path dialog box appears. Type or select a path, then click Add. To remove a path, in the right pane, click the path, then click Remove. Click OK to add the Condition to the Event trigger.
-
If Physical Destination Folder Name—(for File Moved Event) the physical folder name matches/does not match a physical folder name and/or wildcard. Add the Condition to the Rule, then click the linked text. The Choose Folder Name dialog box appears. Type or select a name, then click Add. To remove a name, in the right pane, click the name, then click Remove. Click OK to add the Condition to the Event trigger.
-
If Destination File Name—(for File Moved Event) the destination file name matches/does not match a string of characters and/or wildcard. Add the Condition to the Rule, then click the linked text. The Choose File Name dialog box appears. Type or select a name, then click Add. To remove a name, in the right pane, click the name, then click Remove. Click OK to add the Condition to the Event trigger.
-
If Server Running—The EFT Server service is currently running. Add the Condition to the Rule, then click the linked text to specify yes or no to add the Condition to the Event trigger.
-
If Log Type—The log type is a specific type. In the Select Log Type dialog box, click the drop-down list to specify the type of log (W3C Extended Log File Format, Microsoft IIS Log File Format, NCSA Common Log File Format, or No Logging), then click OK to add the Condition to the Event trigger.
-
If Log Location—The log location matches a specific path. Add the Condition to the Rule, then click the linked text. In the Edit Value dialog box, type a string and/or wildcards, then click OK to add the Condition to the Event trigger. It is not necessary to enclose the string with quotation marks.
-
If Node Name—EFT Server name matches/does not match a specific character string. Add the Condition to the Rule, then click the linked text. In the Edit Value dialog box, type a string and/or wildcards, then click OK to add the Condition to the Event trigger. It is not necessary to enclose the string with quotation marks.
-
If Old Log File Path—The old log file path matches a specific path. Add the Condition to the Rule, then click the linked text. In the Edit Value dialog box, type a string and/or wildcards, then click OK to add the Condition to the Event trigger. It is not necessary to enclose the string with quotation marks.
-
If New Log File Path—The new log file path matches a specific path. Add the Condition to the Rule, then click the linked text. In the Edit Value dialog box, type a string and/or wildcards, then click OK to add the Condition to the Event trigger. It is not necessary to enclose the string with quotation marks.
-
If Old Log File Name—The old log file name matches a specific name. Add the Condition to the Rule, then click the linked text. In the Edit Value dialog box, type a string and/or wildcards, then click OK to add the Condition to the Event trigger. It is not necessary to enclose the string with quotation marks.
-
If New Log File Name—The new log file name matches a specific name. Add the Condition to the Rule, then click the linked text. In the Edit Value dialog box, type a string and/or wildcards, then click OK to add the Condition to the Event trigger. It is not necessary to enclose the string with quotation marks.
-
If User—is a member of. Specify a user account, Group, or set of Groups that should trigger the Event. In the Condition, click the linked text. The Event Target Users and Groups dialog box appears.
-
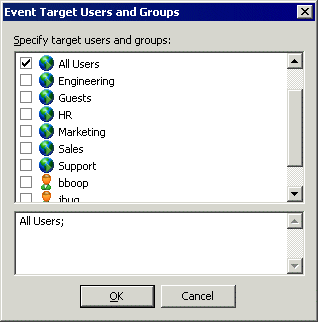
-
If Logon Name—the user's username matches/does not match a specific username. In the Condition, click the linked text. The Event Target Users and Groups dialog box appears. In the Specify target users and groups box, select the check box of the user account(s) that will trigger the Event, then click OK to add the Condition to the Event trigger.
-
If Logon Password—the user's password matches/does not match a specific word. In the Condition, click the linked text. The Choose Passwords dialog box appears. In the Specify comparison value box, specify all or part of the password that will trigger the Event, then click Add. To remove values, click the value in the right pane, then click Remove. Click OK to add the Condition to the Event trigger.
-
If Settings Template—the user belongs/does not belong to a Settings Template. In the Condition, click the linked text. The Select Settings Template dialog box appears. In the Select Settings Template list, specify the Settings Template that will trigger the Event, then click OK to add the Condition to the Event trigger.
-
If Full Name—a user's name matches/does not match/contains/does not contain a character string. Add the Condition to the Rule, then click the linked text. In the Edit Value dialog box, type a string and/or wildcards, then click OK to add the Condition to the Event trigger.
-
If Description—the user's description matches/does not match/contains/does not contain a character string. Add the Condition to the Rule, then click the linked text. In the Edit Value dialog box, type a string and/or wildcards, then click OK to add the Condition to the Event trigger.
-
If Comment—the user's comment matches/does not match/contains/does not contain a character string. Add the Condition to the Rule, then click the linked text. In the Edit Value dialog box, type a string and/or wildcards, then click OK to add the Condition to the Event trigger.
-
If EMail Address—the user's e-mail address matches/does not match/contains/does not contain a particular word. Add the Condition to the Rule, then click the linked text. In the Edit Value dialog box, type a string and/or wildcards, then click OK to add the Condition to the Event trigger.
|
Event Reason
|
Event Trigger
|
|
User
Connect
Failed
|
User
Login
Failed
|
User
Logged
Out
|
Download
Failed
|
Upload
Failed
|
Verified
Upload
Failed
|
Verified
Download
Failed
|
|
Aborted by user
|
|
|
|
X
|
X
|
X
|
X
|
|
Access denied
|
|
|
|
X
|
X
|
X
|
X
|
|
Account Disabled
|
|
X
|
|
|
|
|
|
|
Account Locked Out (v6.1 and later)
|
|
X
|
|
|
|
|
|
|
Connection closed
|
|
|
|
X
|
X
|
X
|
X
|
|
File is banned
|
|
|
|
X
|
X
|
X
|
X
|
|
File not found
|
|
|
|
X
|
|
|
|
|
FTP Session was closed because of error
|
|
|
X
|
|
|
|
|
|
FTP Session was closed by timeout
|
|
|
X
|
|
|
|
|
|
FTP Session was closed by user (QUIT)
|
|
|
X
|
|
|
|
|
|
Invalid password
|
|
X
|
|
|
|
|
|
|
IP address was banned
|
|
|
X
|
|
|
|
|
|
IP address was rejected
|
X
|
|
|
|
|
|
|
|
IP address was rejected and banned
|
X
|
|
|
|
|
|
|
|
Max incorrect password attempts reached
|
|
|
X
|
|
|
|
|
|
Protocol not supported
|
|
X
|
|
|
|
|
|
|
Quota exceeded
|
|
|
|
|
X
|
X
|
X
|
|
Restricted IP
|
|
X
|
|
|
|
|
|
|
TCP/IP connections was closed by peer
|
|
|
X
|
|
|
|
|
|
Too many connections per IP
|
X
|
X
|
|
|
|
|
|
|
Too many connections per Site
|
X
|
X
|
|
|
|
|
|
|
Too many connections per user
|
|
X
|
|
|
|
|
|
|
User was kicked by administrator
|
|
|
X
|
|
|
|
|