Settings Templates allow you to control EFT Server’s resources while still giving users the flexibility they need to transfer essential files. You can create one or more Settings Templates before or after creating users and assign users to the desired Settings Template. The Settings Template inherits the settings from the Site, but you can override the settings.
To create a new Settings Template
In the Administrator, connect to EFT Server and click the Server tab.
Do one of the following:
Click a Site or any node below the Site, then on the main menu, click Configuration > New Settings Template.
Click the Settings Templates node, then, in the right pane, click New.
Right-click a Site or any node below the Site, then click New Settings Template.
Click a Site or any node below the Site, then press CTRL+L.
The Create New Settings Template dialog box appears.
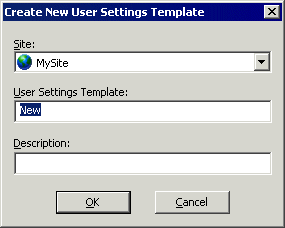
In the Site box, click the list to select a Site.
In the User Settings Template box, type a name for the new Settings Template. For example, type WTC Users.
Optionally, type a Description for the Settings Template. For example, type: Web Transfer Client users.
Click OK. The new Settings Template appears under the User Settings Templates node.
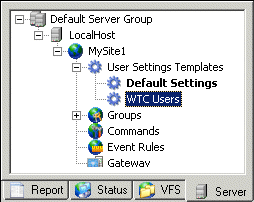
Click the new Settings Template, then click the General tab.
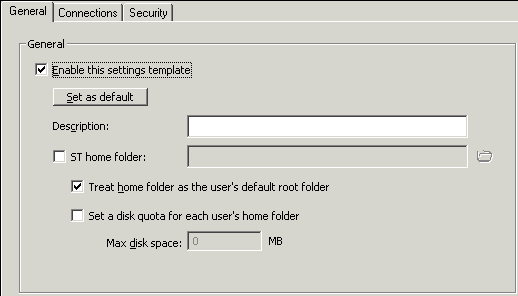
The Settings Template is enabled by default. To disable it, clear the Enable this settings template check box.
If this is to be the default Settings Template, click Set as default. The Settings Template name in the tree will become bolded.
In the Description box, the description you typed in the Create New Settings Template dialog box appears. If you did not type a description, you can type one here (optional).
If you want to ensure that the Settings Template is not controlling the user's home folder, clear the ST Home folder check box. Refer to Specifying a User's Home Folder for details about specifying the home folder. This setting affects all users assigned to this Settings Template.
If you want to set a disk quota for the users' home folders, select the Set a disk quota for each user's home folder check box, then type the limit in the Max disk space box.
Click the Connections tab. For information about the settings on this tab, refer to the following topics:
Click the Security tab. For information about the settings on this tab, refer to the following topics:
Click Apply to save the changes on EFT Server.