Protocol: Email Action
You can create an email notification Action for Event Rule and AS2 Transaction success/failure notifications. To save time, you can create an email notification template.
The EFT log will display an error message when a file larger than 30 MB is attached to a Send notification email Action in an Event Rule.
To customize an Event Rule email message
- Follow the procedure in Creating Event Rules to create a new Rule or select an existing Rule to which you want to add the Action.
-
In the Actions list, double-click Send notification email or click it, and then click Add Action.
-
Click the [select] link. The email Notification Message dialog box appears.
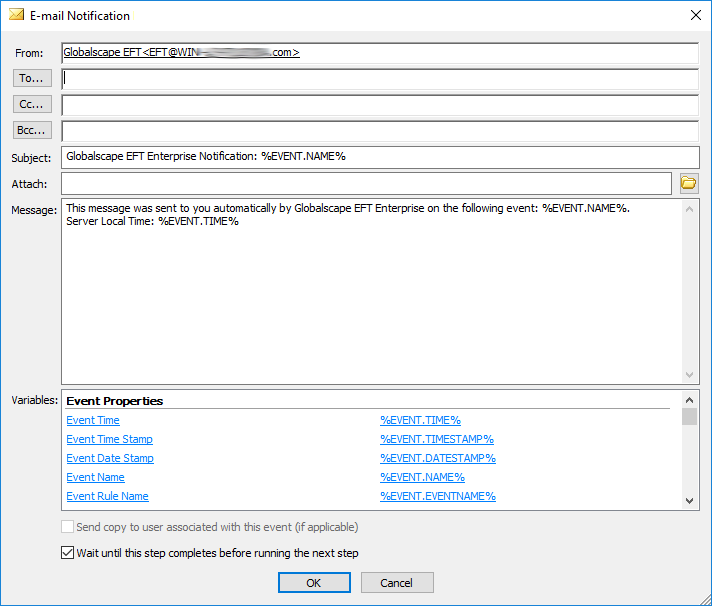
-
The To box displays the first email address defined in EFT address book on the SMTP tab, but you can change that, if needed. If you want to specify a different address than the prepopulated one from the SMTP tab, select the Override 'From' field check box, then specify the address.
-
Type the email address of other recipients in the To, Cc, and Bcc boxes or click To, Cc, or Bcc to open the Select Names dialog box, which is populated with names and email addresses defined on EFT in the User Account Details of each user account and on the SMTP tab. In the Select Names dialog box, you can type a name in the Type Name or Select from List box (not case sensitive) to find it in a heavily populated list. Select one or more recipients, and then click To, CC, or BCC. If you double-click a recipient, it is added to the To box. For multiple selections, press SHIFT (contiguous) or CTRL (non-contiguous). Click OK to save the changes.
- In the Subject box, type a descriptive "title" for the email to indicate to the recipient the purpose of the email. You can also add variables. For example, if you want to see the reason an Event was triggered without opening the email, add the variable %EVENT.REASON% to the Subject line.
-
In the Attach box, click the folder icon to browse for a file to attach to the email. You can use a specific file path or a context variable, that contains data.
-
In the Message box, type the text of the email. You can use HTML tags within the body of the email. (Be sure to include the opening and closing <html> and <body> tags.) You can also define an email template for common emails and provide a link to the template in the Message area. If the account to which the email is sent accepts HTML-formatted email, you can format the email to suit your needs; you are only limited by your knowledge of HTML. (If the recipient's email server does not accept HTML email, the recipient will see the email in plain text.)
-
In the Variables box, click a property that you want to insert in the email message. The text surrounded by percent signs, the context variable, is inserted into the body of the email, and will be replaced by EFT with specific information about the Event when the email is sent. Review the available Variables when deciding which variables to add, because some variables cannot be used in email notifications.
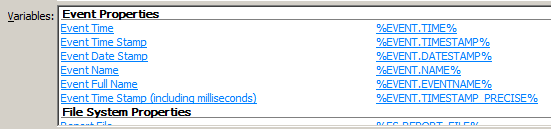
-
If you want only the information contained to the variable in your email message, click the context variable in the right column of the Variables box. (For example, if you select %EVENT.TIME% in the right column, the time will be displayed without a text label.)
-
If you want the information and a label, click the text in the left column of the Variables box. (For example, if you click Event Time, the label and the time appear in the email.)
-
-
If this is a User Event and you want to send a copy of the message to the involved user, select the Send copy to user check box.
-
(Optional) The Wait until this step completes before running the next step check box is selected by default. When the check box is selected, you can select the "If failed" action, and populate it with actions to run in case the rule fails. To allow the next step to run before this action completes, clear the check box. If check box is not selected, a prompt appears to confirm: "This step will be executed asynchronously (non-blocking), which means EFT won't wait for this step to be completed before running the next step. This could yield undesirable results if the next step depends on the output or outcome of this one. Are you sure you want to make this action asynchronous?" (All actions in the IF FAILED section are lost if the parent action is switched from async to sync mode.)
-
Click OK.
-
Click Apply. When the Event is triggered, the email notification is sent. The Send notification email Action in Event Rules puts the message into a send queue unless "Stop processing this rule" is enabled for a failed Action.
If you want to copy the involved user when the Event is triggered, the Rule must be based on a User Event.
You can use the variable %USER.EMAIL% in the To, Cc, and Bcc boxes (%USER.EMAIL% is the email address of the logged-in user who is uploading a file, for example, if defined in the User Account Details dialog box).
For example, if you add the following text and variables to the Subject Line:
EFT Notification: %EVENT.NAME%: %USER.LOGIN%, %EVENT.REASON%
when username jbite uses the wrong password, an email is sent with the following Subject line:
Globalscape EFT Notification: User Login Failed: jbite, Invalid password
%EVENT.NAME% is the Server-defined name
for the Event (for example, File Renamed);
%EVENT.EVENTNAME% is the user-defined name for the Event (for example, My File Renamed Event Rule).
Also, be aware that your recipient might get hundreds of emails
every day; therefore, "Here's the info you wanted"
might not be descriptive enough.
%FS.REPORT_FILE% - The full path of the report generated by the Generate Report Action, including the file name. This variable can be used in copy/move, and OpenPGP that have a failure Event defined. In some cases, it may be more appropriate to use %FS.REPORT_CONTENT% because this variable represents a copy of the contents of the file rather than a link to the file, which is only good so long as the file exists. For example, since the file will be deleted when EFT stops processing the Event Rule, do not use this variable in email notifications; use %FS.REPORT_CONTENT% instead.
%FS.REPORT_CONTENT% - Contents of the report generated by the Generate Report Action. This variable is typically used after creation of an HTML report, in an email notification action, where it is desirable to embed the HTML contents of the report as the email body.
Related Topics