Using EFT Context Variables
EFT uses context variables to pull data from the database. The variable contains specific information about an Event. You can use the variables below in Event Rules, email notifications, and Advanced Workflows. (Refer also to topics on specific Event Triggers.)
-
Advanced Workflow Variables - Properties associated with Advanced Workflows, used when the Execute Advanced Workflow Action is added to an Event Rule. In the AWE module, variables cannot contain periods; therefore, in each variable that contains a period, the period is replaced with an underscore. For example,
% CONNECTION.LOCAL_IP% is % CONNECTION_LOCAL_IP% in the AWE module. -
AS2-Related Variables - Status of AS2 transfers (available only in AS2-related Event triggers)
-
Cloud Variables - Used in the Download from Cloud Storage Action and Send Email Notification for Cloud Event Rules
-
Connection Variables - IP address, port, etc. for connecting to EFT
-
Event Variables - Name, date, time, reason, etc. for Event trigger
-
File System Variables - File name, date, size, path, etc. that was transferred; also report name and content
-
Remote Agent Variables - Properties associated with Remote Agent activities, such as Remote Agent template name, status, last update, and so on.
-
Scheduler (Timer) Rule Variables - Used for Scheduler (Timer) Rules (For file operation triggers, use File System Variables.)
-
Server Variables - Server status, logs, and computer name
-
Site Variables - Site URL and status
-
Transfer Properties Variables - Properties associated with the transfer: Speed, size, and seconds to transfer
-
User Variables - User name, login information, etc.
-
Workspaces-Related Variables - Virtual/physical path, owner, and so on.
How to Use the Variables
In the Variables box, click a property that you want to insert.
-
If you just want the information contained to the variable, click the variable in the right column of the Variables box.
-
If you want the information and a label, click the text in the left column of the Variables box.
For example, if you click Event Time in the left column the label "Event Time" and the time are displayed. If you select %EVENT.TIME% in the right column, the time will be displayed without a text label.

For example, when you create an Event Rule, you can configure an email to be sent when the Event occurs. In the Edit Mail Template dialog box, you can send the default email or you can add one or more variables listed in the Variables box at the bottom of the email. Each of the variables defined in EFT is described in Connection Variables; however, not all of the variables described below are available in the email notification. In the email notification, you can specify to display the text along with the value of the variable (e.g., File Creation Date: 8/28/2022), or just the value of the variable (e.g., 8/28/2022).
Suppose you configured this email notification:
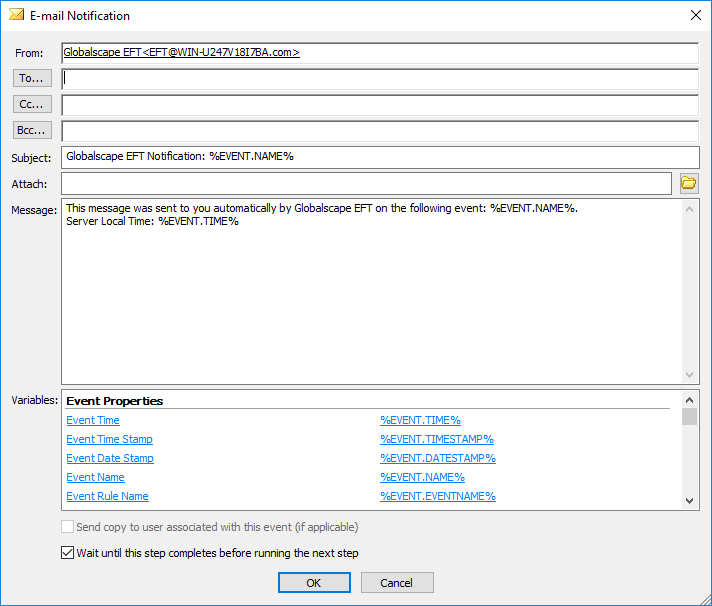
You then uploaded a file on August 28, 2007 at 10:01:56. The email would appear similar to the following:
|
This message
was sent to you automatically by EFT on the Event Time: 28 Aug 22 10:01:56 File Creation Date: 8/28/20202 File Creation Time: 10:01:56 Event Date Stamp: 20200828 Event Time Stamp: 100156 |
For example, you cannot use %FS.FILE_CREATE_DATE% and %FS.FILE_CREATE_TIME% for file naming, because the output of these variables is DD/MM/YYYY and HH:MM:SS and the forward slash (/) and colon (:) are not valid characters for filenames.
In most cases, the file created date and time is the same as the Event triggered time, therefore you can use %EVENT.DATESTAMP% (YYYYMMDD) and %EVENT.TIMESTAMP% (HHMMSS) when renaming files (because they do not use invalid characters), and %FS.FILE_CREATE_DATE% and %FS.FILE_CREATE_TIME% for email notifications.
For example, suppose an OnUpload Event Rule causes an Offload Action that moves myfile.txt to the following path:
C:/Inetpub/EFTRoot/Site1/Usr/jsmith/%EVENT.DATESTAMP%_%FS.FILE_NAME%
The resulting path is:
C:/Inetpub/EFTRoot/Site1/Usr/jsmith/20070728_myfile.txt