Reply Portal
After you have received a message sent through Workspaces, you can reply to the email (if so configured) and send files back.
Reply and Reply All buttons are displayed under the following conditions:
-
For anonymous recipients, if the sender has enabled replies
-
For authenticated recipients:
-
-
if the Workspaces license limit is not exceeded
-
if Enable reply portal check box is selected (on the Site Workspaces-Send tab)
-
if Workspaces and Send Files are both enabled (at the Site level)
-
-
Reply All button is not displayed if sender is the only available recipient on the thread.
-
The alias name is displayed if any recipient is from an alias list
To reply to the email
-
The From, To, and Subject lines are completed for you.
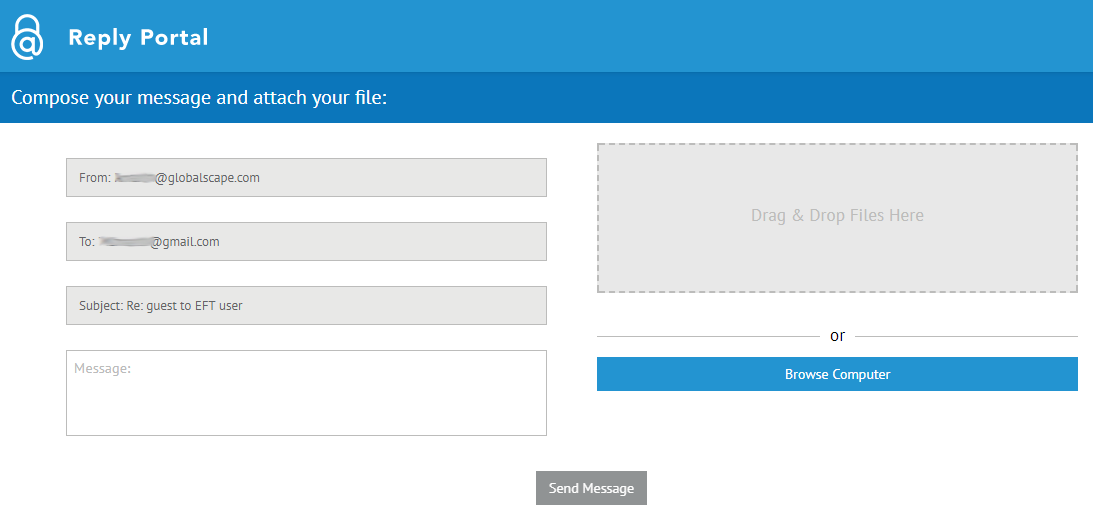
-
Compose a Message, "drag and drop" or browse for files, then click Send Message.
-
If the reply is in response to a request for files, an additional field appears:
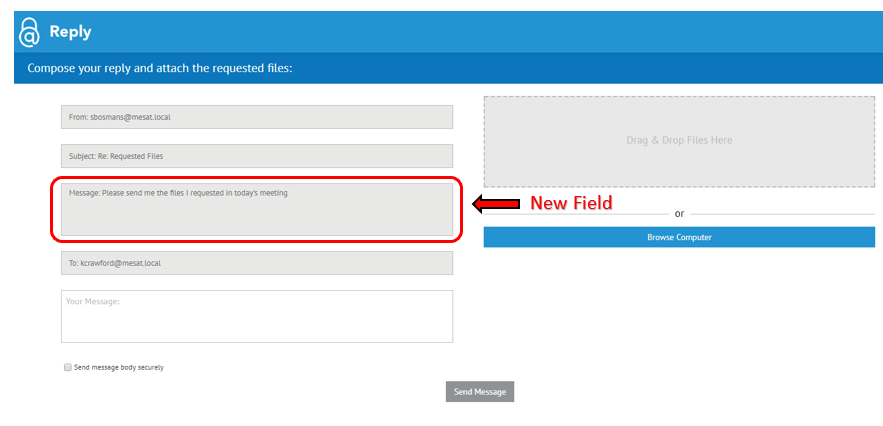
-
To send the request securely, select the Send message body securely check box.
-
Complete the email and click Send Message.