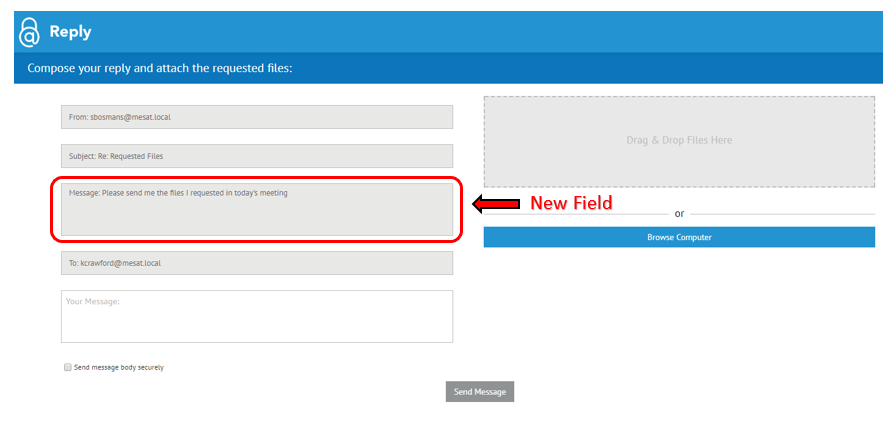Request Files
(In 7.4.5 and later) In the Web Transfer Client, a user can request files from another user, if Workspaces is enabled to send files.
To request files
-
Click the Request Files icon.
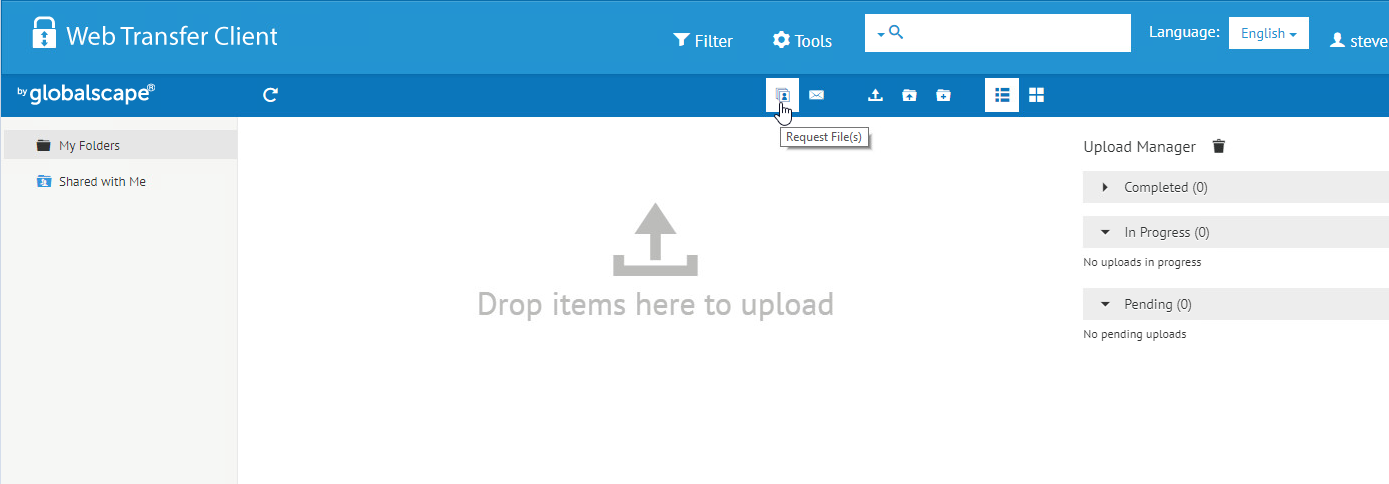
The Request Files window appears, and the From address is completed for you.
-
Provide the To address, Subject, and Message.
-
To send the request securely, select the Send message body securely check box.
-
Click Request Options.
-
To set message expiration, click the Message Expiration Options list and click an option:
-
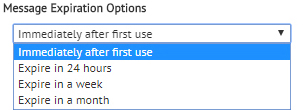
You can set the message to expire immediately after first use, in 24 hours, in a week, or in a month.
-
Under Authentication & Authorization Options, specify whether the recipient of the request must have an account or can be anonymous.
-
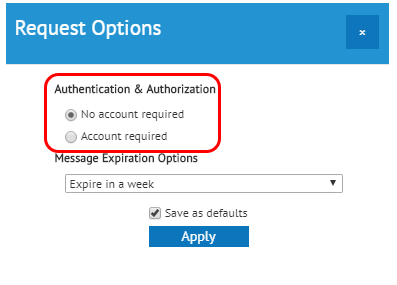
-
-
Click Apply.
-
Click Send Request.
The recipient will receive an email similar to the one below:
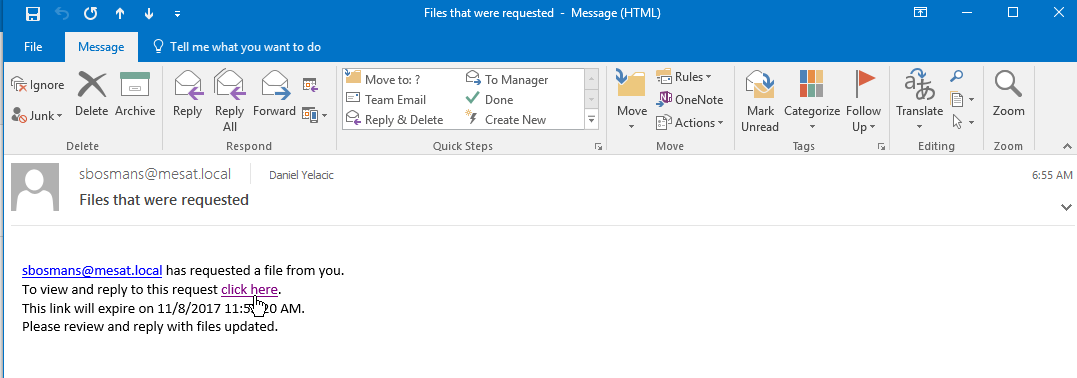
-
The recipient should click the "click here" link to open the Reply portal in which the recipient can attach the requested files to send to the requestor, who can pick them up in the Pick Up portal.