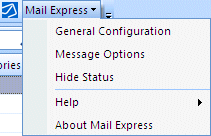Mail Express is enabled when the red X appears:
When the Outlook Add-In is installed, the Mail Express user interface can be enabled to provide a way for users to configure the Add-In and view the status of emails it is managing.
The Add-In provides the following user interface elements:
A Mail Express ribbon tab (Outlook 2010 and later) or toolbar (Outlook 2007) on the primary Outlook window with options to configure the connection to the Mail Express server, configure message options, hide or show the Mail Express status pane, and access the Mail Express help documentation.
Message buttons on the email composition windows for attaching files to emails or for configuring settings that pertain to a specific email.
Progress meter at the bottom of the primary Outlook window within Outlook’s status bar which shows the aggregate transfer progress of attachments that the Add-In is uploading.
Using the Mail Express Attach File button, rather than the Outlook Attach File button, provides better performance and allows you to send large attachments regardless of the mail server's attachment limits. (For example, the default Microsoft Exchange setting is 10 MB total attachments per email.) For information about the Mail Express Attach File button, refer to Best Practice Recommendations.
Refer to the following topics for information about Mail Express features:
General Configuration: Connecting to Mail Express Server
Message Options: Configuring Message Options
Display Status: Viewing Mail Express Add-In Status
Send Invite: Sending Invites in Outlook
To display the Mail Express user interface in Outlook 2010 and later:
Mail Express is enabled when the red X appears:
When the user interface is enabled, the Mail Express ribbon tab is available:
When creating, forwarding, or replying to an email, the Mail Express options appear on the Message tab.

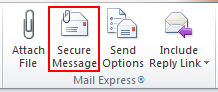
To display the Mail Express user interface in Outlook 2007:
Right-click a blank area of the Outlook toolbar/ribbon, then click Mail Express.
-or-
On the Outlook main menu, click View > Toolbars > Mail Express.