Adding and Editing Rules
Adding or Editing Rules provides access to a series of dialogs and options used to capture any important events that do (or do not) occur. The dialogs are the same regardless of whether you are adding or editing a rule.
To Add a Rule:
- From the Enterprise Server Options Rules page, click Add Rule. The Add New Rule dialog is displayed.
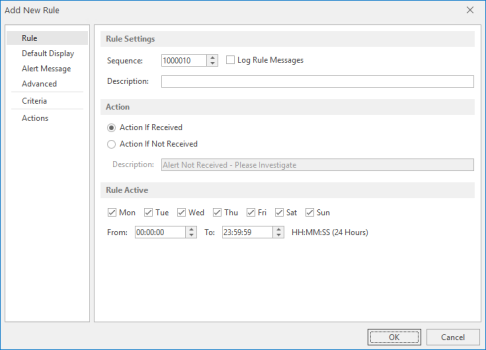
There are six pages available:
The settings in this panel are used to determine sequence, action processing and activity of the rule.
Rule Settings section
Sequence
The setting in this field defines the order in which rules are examined. Enter a unique sequence number to specify the sequence position of the rule. Identical sequence numbers are automatically prevented from entry.
Log Rule Messages
Check this box if to identify whether rule is performing as expected. By selecting this option, diagnostic messages are written to the Message Log File . Note that both the Save to Log File and Log Diagnostic Messages options must be selected).
Description
Type a descriptive text for the new rule. This could be a summary of what the rule’s intended use, for example; Warnings Received - Weekends Only.
Action settings section
The fields in this section define what happens if an alert is or is not received.
Action if Alert Received
If this option is selected, action is taken if an alert generated by this rule is received within the Rule Active time range specified below.
Action if Alert Not Received
If this option is selected, action is taken if an alert generated by this rule is not received within the Rule Active time range specified. This option is recommended for time critical jobs.
Error Text
Enter the text of the message that is generated for a rule that has the Action If Alert Not Received option enabled.
Rule Active settings
Mon-Sun
Specifies on which days the rule is active. Click on a day to select or deselect as required. The default setting is active every day.
From - To
Specifies a time range between which the monitor should scan for events matching this rule sequence. Hours can span over midnight, for example, 22.00 - 03.00 hours.
These settings configure the default panel, alert type, background and font colors for alerts that have been processed against this rule for display purposes in the Enterprise Console.
Alert Display Settings section
The fields in this section define the level at which the alert is raised. By default, alerts generated by rules are raised at Information - Low level.
Override Alert Type
Check this box to enable the display of an alternative alert type when an alert is triggered by the rule.
Once enabled, use the drop-down menu to select an alternative alert type.
This section allows you to determine the background color of any alert messages raised by this rule. Only one option is allowed.
Default Background Color
This setting keeps the default background color of the alert as defined in the Enterprise Console | Appearance | Alert Status Colors option.
Device Background Color
This setting keeps the default background color of the device as defined in Device Manager | Add Device | Display | Color option.
Selected Color
Specify a color as the background color of any alert messages raised by this rule.
 to browse for a color that is not available in the color list.
to browse for a color that is not available in the color list.Flash Background Color
Select this option to flash the background color of the alert raised by this rule when it is displayed in the Enterprise Console.
Font Color section
The fields in this section determine the font color of any alert messages raised by this rule. Only one option is allowed.
Default Font Color
This setting retains the default font color of black.
Selected Font Color
Specify a color as the font color used in any alert messages raised by this rule.
 to browse for a color that is not available in the color list.
to browse for a color that is not available in the color list.The Alert Message page is used to provide alternative text details for alerts, providing greater clarity and meaning to the alert when received.
Alert Message settings
Message
Enter free text and/or use the Alert, Device and Details variables (as displayed) to generate alternative text once matching rule criteria has been proven.
An example of the current alert message text convention is displayed in the Example field.
Within Enterprise Console, substitution variables are listed as hyperlinks. Click on the blue text of a substitution variable to select and insert in the Message field at the current cursor position.
Using Pipes with Alert Text
Alert text can be reformatted by using pipes to change the number of decimal places reported, remove white space and so on.
For example, to change the text of an alert reporting a numerical value of 1784.238175 so that it only reports two decimal places, use the parameter &N|p2|; resulting in the alert text changing to 1784.24.
The Advanced settings define the method of counting alerts from this rule and the processing settings applied.
Alert Count Method
This specifies the method by which alerts raised by this rule are counted.
- Rule The standard rule counter is incremented each time an alert is processed against this rule regardless of the alert’s source or text.
- Source A distinct source counter is incremented each time an alert is processed against this rule depending on the alert’s source.
- Text A distinct text counter is incremented depending on the alert’s message text.
Assume the following actions have been defined:
|
Seq |
Action |
Perform Action For |
Action Type |
|
10 |
Action 1 |
1 Alert |
Change Display Settings |
|
20 |
Action 2 |
1 Alert |
Send Email |
|
30 |
Action 3 |
1 Alert |
Send SNMP Trap |
Assume the following alerts have been received:
|
Time |
Alert Message Text |
Alert Source |
|
10:00 |
Test Alert 1 |
Server Manager |
|
10:05 |
Test Alert 2 |
Message Monitor |
|
10:10 |
Test Alert 2 |
Message Monitor |
- Action 1 will be performed against the alert ‘10:00 Test Alert 1’ (Rule Counter=1)
- Action 2 will be performed against the alert ‘10:05 Test Alert 2’ (Rule Counter=2)
- Action 3 will be performed against the alert ‘10:10 Test Alert 1’ (Rule Counter=3)
If the Alert Count Method is Source then:
- Action 1 will be performed against the alert ‘10:00 Test Alert 1’ (Server Manager Counter=1)
- Action 1 will be performed against the alert ‘10:05 Test Alert 2’ (Message Monitor Counter=1)
- Action 2 will be performed against the alert ‘10:10 Test Alert 1’ (Message Monitor Counter=2)
If the Alert Count Method is Text then:
- Action 1 will be performed against the alert ‘10:00 Test Alert 1’ (Test Alert 1 Counter=1)
- Action 1 will be performed against the alert ‘10:05 Test Alert 2’ (Test Alert 2 Counter=1)
- Action 2 will be performed against the alert ‘10:10 Test Alert 1’ (Test Alert 1 Counter=2)
Rule Processing settings
These settings suspend the rule according to the options defined below. It is good practice to use these options to prevent multiple alerts of the same message being delivered:
Automatically Suspend Rule
Check to enable the Rule Suspension options.
Until Triggered X Times
Specify how many times the rule is triggered before it is activated. The count can also be within a time frame.
Within x Minutes
Adds a time limit to the Until Triggered x Times option.
For x Minutes When Triggered x Times
Defines how many minutes the rule is suspended for after it has been triggered a (user) specified number of times.
Reset Counters on Startup
Check this option to reset these counters on a restart of Enterprise Console. if left blank, the counters continue to accrue from their last position when the Enterprise Console was closed.
Reporting settings
Capture Reporting Data
Check this option to enable the capture of reporting data from this rule. Any activity generated by this rule will then be written to the database from where it can be accessed by Advanced Reporting Suite to be included in one of the many available reporting templates.
The Criteria and Actions pages are covered in their own sections.