Rules Tab - Actions
The options on the (Add New Rule | Edit Rule dialog) Actions page define rule actions. Any number of actions can be defined for each rule and these actions are processed in order if the rule selection criteria match the alert.
Action details are displayed in a five-column table (Seq, Delay, Action, #Alerts and Parameters).
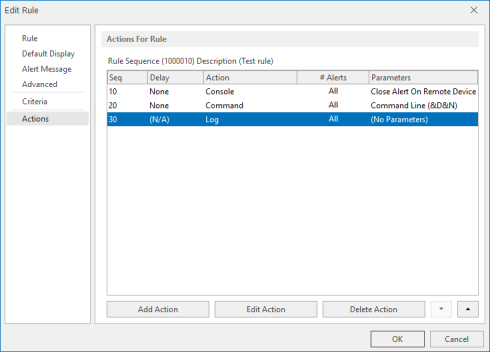
Sequence (Seq)
Displays the sequence number assigned to each action. See Escalating the priority of Pending Alerts for information on how action sequence numbers are used.
Delay
Displays the time delay before this action is processed.
Action
Displays the name of the action to be processed.
#Alerts
Displays the number of alerts for which this action is processed.
Parameters
Displays the action that will be taken.
Display
Actions are added and edited in the Action Detail For... dialog. This dialog is displayed by clicking Add Action or Edit Action (edit is enabled for any selected items displayed in the table).
Escalating the priority of Pending Alerts
Actions are listed in the Actions For Rule table by priority of sequence number and within each action sequence group, the time delay specified.
Actions within each sequence group can be escalated individually, by selecting an action and clicking the  up and
up and  down arrows to reposition the action in the table.
down arrows to reposition the action in the table.
Actions can only be prioritized individually; it is not possible to prioritize multiple actions simultaneously.
Add Action For [Action]
Click Add Action to open the Add Action For...(Action) dialog.
Action Sequence
Either directly type or use the choice buttons to select the action sequence number required.
This sequence number does not have to be unique. If there are two or more sequence numbers with the same value, all actions are executed for the particular occurrence of that alert.
Action Type
Action types are selected from the Action Type drop-down menu.
When an action type is selected, an additional page is added to the navigation pane (except for Log Only, Play Sound at Console and Purge Alert actions). The additional options on these pages define parameters specific to the Action Type selected.
The following action types can be selected:
| Action Selected | Action Description | Additional Page Option Displayed |
| Change Display Settings | Changes Enterprise Console display settings for received alerts | Display page: Options on this page are detailed within Default Display |
| Execute Command | Executes a command when an alert is generated | Command page: Enter the command that is run when the action is triggered |
| Forward Alert | Forwards all alerts raised by the rule to another instance of Enterprise Server. Forwarded alerts are displayed with an additional icon and extended information in the alerts panel of Enterprise Console |
Forward page: Options on this page define the server to which the alerts are forwarded. Routing information is defined as per device or device group in Device Manager. If an alert is forwarded from a device that does not currently exist in the receiving server device list, a temporary device is added until the alert is closed. If an alert is received from an IBM i device and then forwarded onto another console, the receiving console must have the routing information of the forwarding device in order that a reply can be sent back to the IBM i device. |
| Hold Alert Rule | Holds the specified rule and prevents it being selected for action | Rule page: This page allows the selection of the existing rule to hold. |
| Log Only (No Action) | No action is taken. The alert is logged as received | None. |
| Play Sound At Console | Plays a sound when an alert is received at the Enterprise Console | None. |
| Purge Alert | Removes the alert from the Enterprise Console | None. |
| Raise Helpdesk Ticket | Sends an Instant Alert message to a nominated helpdesk when an alert is received | Helpdesk page: Fields on this page are used to generate an email message based upon a mixture of text and substitution variables. This can then be used to raise a ticket on a 3rd party helpdesk application. |
| Release Alert Rule | Releases the specified rule that was previously held using the Hold Alert Rule action | Rule page: Allows the selection of the held rule to be released. |
| Reset Alert Count | Resets the alert count of a specific rule | Rule page: Allows the selection of a rule and the Reset of the Alert Count back to a specified number (not necessarily zero). |
| Send Console Action | Closes or replies to an alert on the originating remote console | Console page. Options on this page allow the closing or replying to the alert with a user-defined message. |
| Send Instant Alert Message | Sends a message to other users on the network when a message is received. The message text can contain substitution variables | This action has two additional pages: Recipients page: Defines the users, from within the Instant Alert Address Book, that receive a message when an alert is triggered by this rule. Message page: Defines the message text to be sent and the format in which it is sent. Available Substitution Variables for use in the message are listed in a table below the text box. An example of variables content type is displayed in the read-only Example: text box as you enter each variable. The exact content displayed is defined by your system, network configuration and local conditions such as the date and time. |
| Send SNMP Trap | Sends an SNMP Trap | SNMP Trap page: Options on this page define the SNMP Trap options and the selection of a device to which the SNMP Trap is sent. Device attributes can be viewed. SNMP Version: Select the trap version from: v1 v2c v3 (only available if you have at least one SNMPv3 user) SNMPv3 User: Select the SNMPv3 User as defined in the SNMPv3 Users page of Device Manager Select Device: If a device is not currently available, a new one can be added from the Device Manager. Device details can be reviewed in the View Device dialog displayed by clicking Details in the Select Device window. In order to be an SNMP Target device, an IP address and Trap Port must be defined. Edit the device if these are options are not displayed. If an application is associated with the device, the application can be launched by double-clicking its name in the Support page. |
| Speak at Console | Plays a spoken message when an alert is received | Speech page: Options on this page define whether the device name is included in the message and if the actual alert text or text entered on this page is spoken. |
Action Options section
Options in this section determine how the alert is processed.
Delay Before Action ... Minutes
If required, specify a time delay before the action is active. The default setting is zero minutes. This setting allows the investigation of an alert prior to an action occurring. For example, if an alert is sent to the Enterprise Console, a secondary action may be to send an Instant Alert message to recipients to advices of an issue. Building a time delay of, for example, 15 minutes allows for the cause of the issue to be investigated and possibly resolved before the Instant Alert message is sent.
Perform Action For
Specifies the alerts for which this action is performed.
- All Alerts: The specified Action Type is applied to all alerts
- This Number of Alerts: Specify the number of alerts for which the specified action is performed. See Advanced Rule Settings - Rule Count Method for more information
Comments
Add any comments you would like added to the status of this alert.
Click OK to apply the action.
Click OK to add the rule.