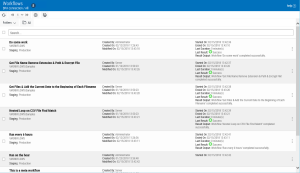Workflows
The Workflows page displays various attributes about the workflows contained in your repository. It is useful for viewing important workflow details, such as name, repository location, creation date, last modified date, last run date and result of last run. You can sort the list of workflows based on a specific attribute or apply filters to narrow the list based on certain qualifying criteria. The Workflows page also contains preferences for managing and monitoring workflows, such as the option to disable, enable or immediately run one or more workflows.
Getting there: In the navigation pane, clicktap Workflows under the Automate menu.
Things to Know and Do
-
The total number of records appear in the title bar. This number may be dependent on any filter applied. For more details, see Sorting & Filtering Workflows.
-
ClickTap Refresh
 to refresh the information in the display.
to refresh the information in the display. - If records span multiple pages, click the next
 or previous
or previous  arrow to navigate to the next/previous page. To jump directly to a specific page, click the page number down arrow
arrow to navigate to the next/previous page. To jump directly to a specific page, click the page number down arrow  and select the desired page from the drop-down list.
and select the desired page from the drop-down list. -
ClickTap Print
 to view the list in HTML format. You can then enter (Ctrl+A) to select all records, (Ctrl+C) to perform a copy, and paste the data into any spreadsheet. NOTE: You may have to disable pop-up blockers in your browser to view the list.
to view the list in HTML format. You can then enter (Ctrl+A) to select all records, (Ctrl+C) to perform a copy, and paste the data into any spreadsheet. NOTE: You may have to disable pop-up blockers in your browser to view the list. - To display only certain workflows that belong to a specific folder or sub-folder, click the down arrow
 and drill down to the desired folder.
and drill down to the desired folder. -
Use the Search... dialog to enter all or part of a keyword associated to a workflow and view only those records with keywords that contain matching text. Found workflows may be dependent on any search filter applied. For more details, see Sorting & Filtering Workflows.
Actions to Perform on Individual Workflows
ClickTap Show Actions  for any workflow entry to display a menu of actions for monitoring and managing it.
for any workflow entry to display a menu of actions for monitoring and managing it.
Individual workflow actions are described below:
- Disable/Enable - Disables or enables the workflow. For more details, see Disabling/Enabling Workflows.
- Run Now - Immediately runs the workflow. For more details, see Running Workflows.
- History - Displays the workflow's execution history. For more details, see Workflow History.
- Where Used - Displays the parent workflows that this workflow is used in. For more details, see Workflows Where Used.
- Close - Closes the Actions pop-up menu.
Actions to Perform on Multiple Workflows
Certain actions can be performed simultaneously on multiple workflows. Click the checkbox located at the very left of each workflow entry you wish to perform the action on. To select all entries, click the top-most Select All checkbox. The total number of selected items and available actions appear in the title bar.
Multi-workflow actions are described below:
- Run Now - Immediately runs all selected workflows. For more details, see Running Workflows.
- Enable - Enables all selected workflows that are currently disabled. No changes are made to selected workflows that are already enabled. For more details, see Disabling/Enabling Workflows.
- Disable - Disables all selected workflows that are currently enabled. No changes are made to selected workflows that are already disabled. For more details, see Disabling/Enabling Workflows.
- Cancel - Cancels selection of any multi-workflow action.