Viewing the Schedule Activity
The Schedule Activity monitor (SAM) provides a visual reference of the status of your job schedule.
In the Navigation Pane, clicktap Schedule Activity under the Robot Schedule menu. If the menu is hidden, hover over the Navigation Pane to expand it.
The SAM page is divided into three sections:
- Forecasted: Shows the jobs scheduled to run in the *INTERNAL forecast (for details, see Schedule Forecasting). It includes forecast jobs that have been checked off if the preference for "Show Submitted/Checked-Off Forecast Jobs" is enabled.
- Active: Shows the jobs that are currently running, waiting to run, or are OPAL delayed.
- Completed: Shows the jobs that completed either normally or abnormally.
Things to know and do:
-
The total number of jobs of each type is listed at the top of each section. This includes only Robot Schedule jobs, not user jobs. Note: Completed and Active will show user jobs if the preferences are set up to track user jobs.
-
Each section can only display up to 100 records. Which jobs are displayed depends on how you're sorting the list. To expand the list and display the full listing, including more detail about each job, clicktap the button at the top of the list.
Example
To see the full list of completed jobs, clicktap the button at the top of the list.
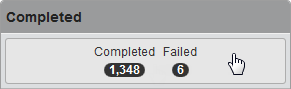
You can see the following pages:
-
The colored icon by each job shows its status. This allows you to use SAM for a quick overview of your jobs. For details, see Jobs—Icons, Colors, and Symbols.
-
ClickTap
 Refresh to refresh the information in the display. Or, you can set up an auto-refresh in the Preferences.
Refresh to refresh the information in the display. Or, you can set up an auto-refresh in the Preferences. -
ClickTap
 Build Internal Forecast to manually rebuild the forecast. The internal forecast allows SAM to display a list of the jobs scheduled to run over a 24-hour period. For more on the internal forecast, see Schedule Forecasting.
Build Internal Forecast to manually rebuild the forecast. The internal forecast allows SAM to display a list of the jobs scheduled to run over a 24-hour period. For more on the internal forecast, see Schedule Forecasting. -
ClickTap
 Print Schedule Activity to view the Schedule Activity List in HTML format. Then, select which day you're interested in seeing and clicktap Print. Note: You may have to disable the pop-up blockers in your browser to view the list.
Print Schedule Activity to view the Schedule Activity List in HTML format. Then, select which day you're interested in seeing and clicktap Print. Note: You may have to disable the pop-up blockers in your browser to view the list. -
ClickTap
 Show Actions by any of the jobs to open a menu of actions. Your choices will depend on the job type and its status. For details on the actions, see the Forecasted jobs, Active jobs, and Completed jobs pages.
Show Actions by any of the jobs to open a menu of actions. Your choices will depend on the job type and its status. For details on the actions, see the Forecasted jobs, Active jobs, and Completed jobs pages.