Active Jobs - Schedule Activity
The expanded Active Jobs page shows all jobs from the Schedule Activity page that are currently running, waiting to run, or are OPAL delayed, including their name, system, description, status, duration, start time, agent, group, and application. The jobs displayed on this page include both Robot Schedule jobs and user jobs.
In the Navigation Pane, clicktapSchedule Activity under the Robot Schedule menu. If the menu is hidden, hover over the Navigation Pane to expand it. Then, clicktap the button at the top of the Active section.
Things to know and do:
-
The total number of jobs of each type is listed at the top of the page.
Note: If you're tracking user jobs, these numbers may differ from the numbers shown in the Active section on the Schedule activity page because it will include user jobs. To track user jobs, enable the option for "Show Running/Waiting User Jobs" on the Preferences page.
-
The colored icon by each job shows its status. For details, see Jobs—Icons, Colors, and Symbols.
-
ClickTap
 Refresh to refresh the information in the display. Or, you can set up an auto-refresh in the Preferences.
Refresh to refresh the information in the display. Or, you can set up an auto-refresh in the Preferences. -
ClickTap the page number and select the page you want to view. Or, use the previous and next arrows.
-
Start typing in the Search field to find a specific job. It will find everything that contains what you're typing. See Sorting and Filtering Active Jobs (below) to learn how to filter your search.
Actions you can take:
ClickTap  Show Actions for any job to display options for monitoring and managing it. Depending on the job type and status, you'll have the following options:
Show Actions for any job to display options for monitoring and managing it. Depending on the job type and status, you'll have the following options:
- Select End to end a job that's currently running.
- Select Hold to place the job on hold.
- Select Release to release the hold on a job.
- Select Percent Complete to display the completion percentage of the selected job.
- Select Diagram Job to create a job flow diagram for the job.
- Select Job Completion History to see the completion history for the job.
- Select Group History to see the completion history for the group.
- Select Job Log to display the job's log file.
- Select Job Attributes to display the job’s attributes.
- Select Job Spooled Files to display and work with the job’s spooled files.
- Select Properties to display the job's properties.
Sorting and Filtering Active Jobs
You can choose how to sort the Active Jobs list, and can filter the list to reduce the number of entries. You can also specify what types of data will be searched when you do a search.
-
ClickTap
 Settings.
Settings.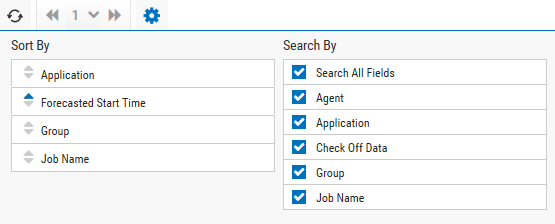
-
Select how you want the lists sorted (Sort By). Click your selection again to change the sort order to
 ascending or
ascending or  descending.
descending. -
Select whether to Search All Fields or specific fields.
-
ClickTap
 Settings to close the settings.
Settings to close the settings.