Upgrading from JAMS 7.x to 7.x
JAMS can be upgraded directly over an existing installation of an earlier 7.X JAMS Client and/or JAMS Scheduler. You can run a new 7.X installation executable to update JAMS 7.X using the current database without disturbing existing Properties, Configuration settings, or Jobs. Run the new installation executable and JAMS will upgrade any requisite components - including the database.
As a best practice, the JAMS Clients and JAMS Scheduler should be updated at the same time to help ensure the full functionality of the new version is available. The JAMS Agents can be updated as the final step, unless you have JAMS Windows Agents older than V7.0.1441. In that case, those Agents should be upgraded before upgrading the JAMS Scheduler.
Best Practices for Upgrades
The following items are recommended to help ensure a successful upgrade:
- Upgrade a lower test environment where proper testing can be done to simulate the conditions and load of your production environment. Contact your JAMS account manager for details on purchasing a temporary license or license for development or testing.
- Test similar conditions and load to ensure the new version continues to meet your needs and does not suffer from any unexpected behaviors that may impact the execution of the production environment after the upgrade.
- Verify all critical functionalities. You can select examples of production Jobs that are critical to the organization to ensure these Jobs are working after the upgrade.
- Upgrade the JAMS Scheduler, JAMS Client, and JAMS Windows Agents to the same version to ensure the latest features are fully supported.
- The UNIX/Linux, iSeries, and OpenVMS Agents have separate versions and release schedules from the JAMS Scheduler and JAMS Client, so they can be upgraded independently of the other JAMS components.
Preparing for the JAMS Upgrade
- Ensure the JAMS Client, JAMS Scheduler, and JAMS Agent meet the minimum requirements. See System Requirements for more information.
-
JAMS Services rely on a connection to SQL to start properly, and they will fail to start if a SQL connection to a valid JAMS database cannot be made. When installing or updating your SQL Instance, review the startup sequence of the MSSQL Services and ensure they are set to an appropriate startup type, such as Automatic.
- For Windows Integrated authentication, ensure the user that you are logged in as on the JAMS Scheduler machine has full admin (or a minimum of db_owner) access rights to the JAMS SQL database. This is important to allow the database schema to be properly updated.
- Schedule a Maintenance Window and wait for any executing Jobs to finish before starting an upgrade. No Jobs, other than File Watch Jobs, should be running when the upgrade process starts. File Watch Jobs will automatically resubmit after the upgrade has completed.
- Take backups before starting the upgrade.
- Backup the JAMS SQL database. Typically, there should be no issues with the upgrade, but reverting to the previous version may require the database to be restored.
- Make backup copies of any JAMS configuration files that have been customized. Customizations will need to be re-applied after the upgrade. This can include the JAMSHost.exe.config and the JAMSScheduler.exe.config, as well as the JAMS Web Client Common.config and Web.config if Windows Authentication has been enabled.
- Take a snapshot of the JAMS Scheduler virtual machine, if possible.
- Note the “Log on as” account that your JAMS Scheduler and JAMS Server services are running under, if not LocalSystem.
- If you are using the JAMS Web Client, note the identity the JAMSSite Application Pool is running under.
- Download the latest JAMS release from Product Download Links page. To access the Product Download Links page, you must register for a JAMS account and log in to JAMS Support.
- Ensure you are familiar with the HA Failover upgrade process if you are running an HA Failover JAMS environment. See Upgrading JAMS Using a Primary-Failover Environment.
Upgrading the JAMS Scheduler
During the upgrade, the JAMS installer stops the appropriate JAMS services and then restarts them after the upgrade is complete.
- Right-click the JAMS installer that you downloaded and select Run as administrator.
- On the Welcome page, click Next.NOTE: You may see an error message on the Welcome screen of the JAMS installer that the certificate chain was issued by an authority that is not trusted. If this message appears, see Managing the JAMS Database for more information before continuing with the upgrade.
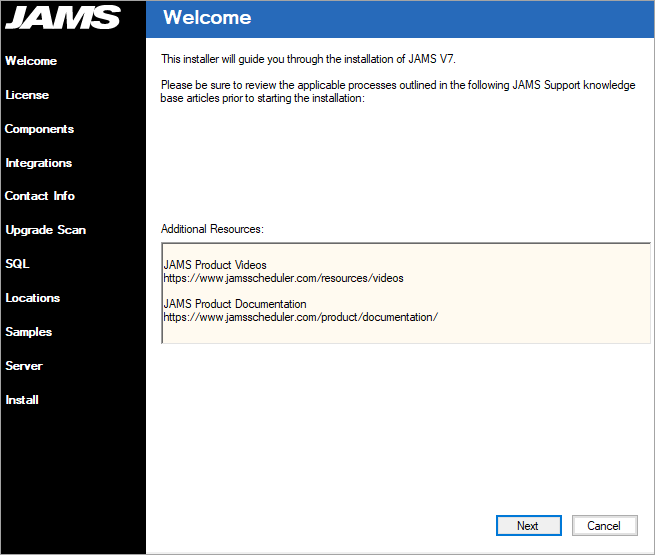
- On the License Agreement page, review the license agreement.
- Select the checkbox next to I accept this license agreement.
- Click Next.
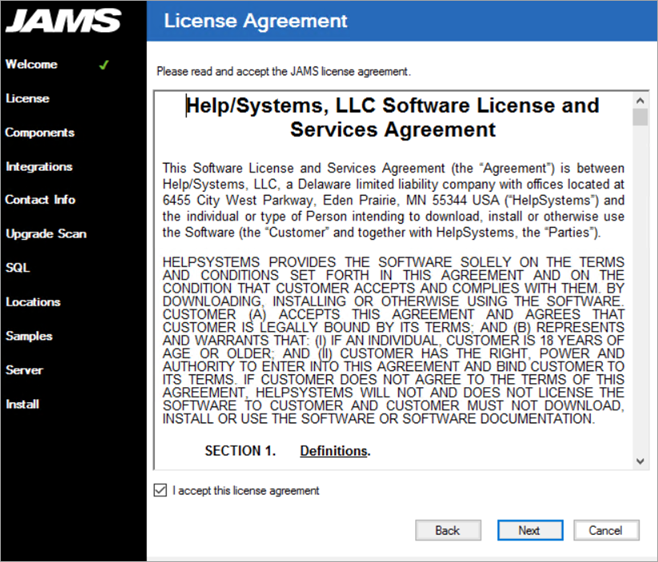
- On the Core Components page, keep the items that are already selected. Clearing any of these items will uninstall them. You can also select any additional Components that are needed.
- Click Next.
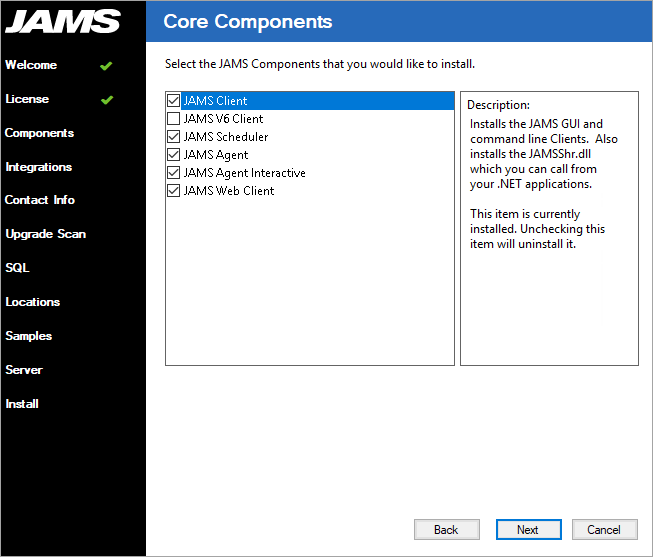
- On the Integration Packs page, keep any Integration Packs that are already selected. Clearing any of these items will uninstall them. You can also select any additional Integrations that are needed.
- Click Next.
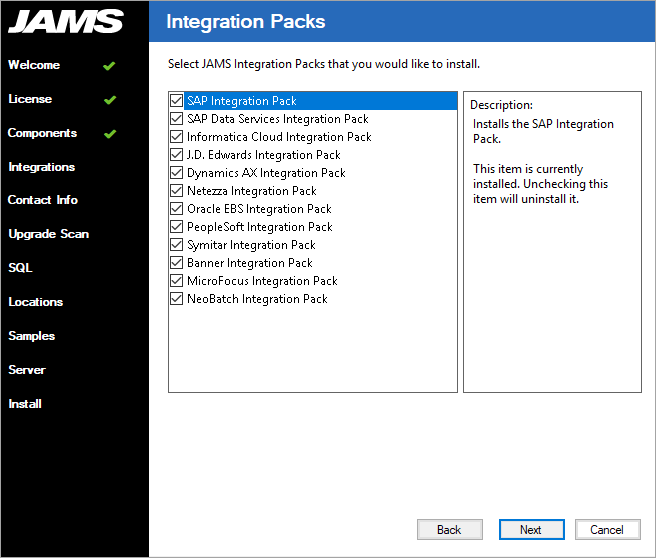
- If WebView2 is not installed and you are installing the JAMS Client, select the checkbox on the WebView2 Runtime page. See WebView2 Runtime for more information.
- Click Next.
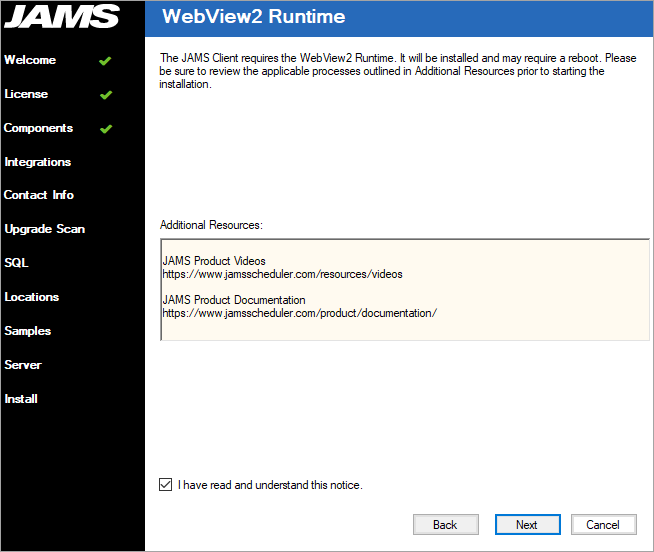
- If displayed, review the values on the Web Client Details page. This screen is displayed only if the Web Client is being upgraded.
- Click Next.
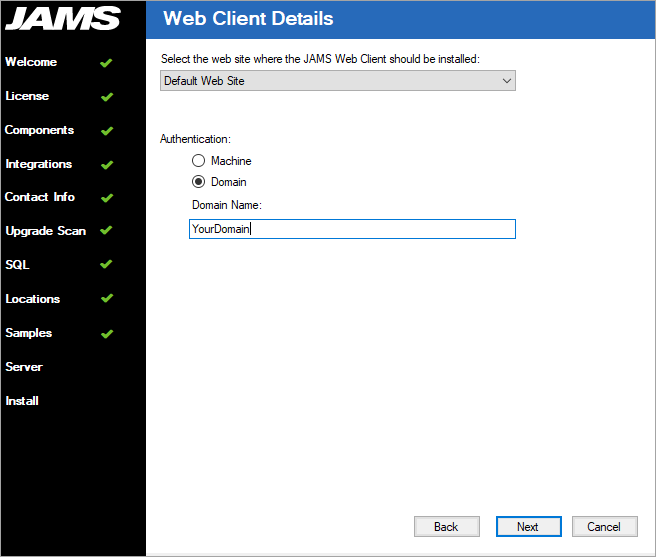
- On the Install page, review the summary of what will be installed.
- Click Install.
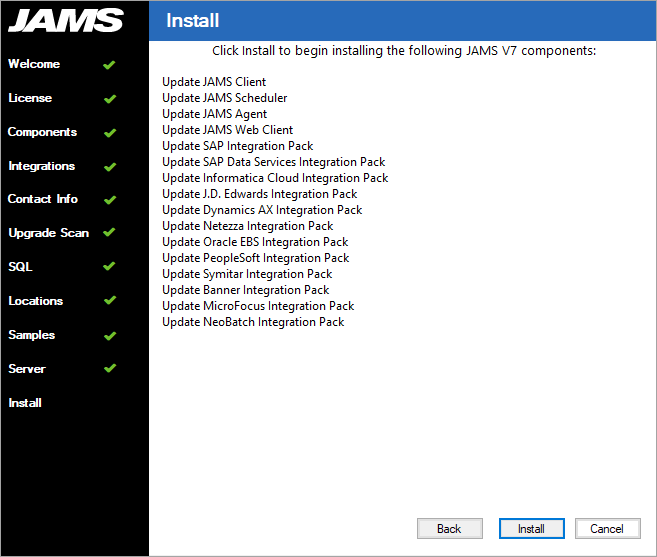
- Click Close when the Installation Complete message is displayed.
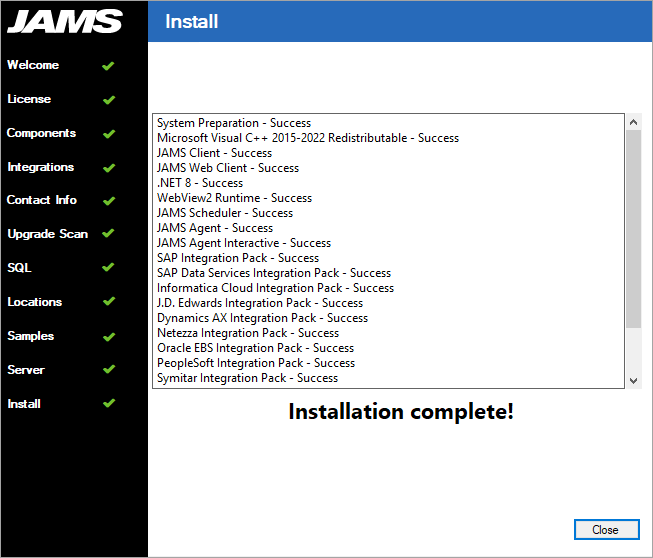
- Wait until the installation has finished and the finalization step is complete.
Manually re-apply the required customizations to JAMS configuration files using the backups taken before the upgrade as a template. Do not replace the new versions of the configuration files with the old ones. JAMS Services need to be restarted to pick up any new configuration file customizations. The JAMSSite Application Pool needs to be recycled to pick up changes to the JAMS Web Client Common.config and Web.config.
Running JAMS Services as a Domain Account
If the JAMS Services were configured to run as a Domain account before the upgrade, the JAMS Server and JAMS Scheduler service must be set back to run as the domain account. Windows will reset the JAMS Services to run as Local System when the services are updated.
If the JAMS Server service is unable to start and run under LocalSystem because it has not been granted the required database login permissions, you will see errors at the end of C:\Program Files\MVPSI\JAMS\Scheduler\DBUpdate.log. You should run C:\Program Files\MVPSI\JAMS\Scheduler\JAMSDBA as an administrator and enter the command “install” to complete the JAMS installation after changing the run as account back to the domain account and starting the JAMSServer service.
If you are using the JAMS Web Client with the JAMSSite Application Pool running under a domain account rather than LocalSystem, re-apply that identity within IIS and recycle the application pool.
Upgrading the JAMS Client
After the JAMS Scheduler Server has been upgraded, the same installation executable can be used to upgrade any remote JAMS Client installation. Alternatively, the smaller SetupClientx64.msi can be downloaded from the JAMS Support Site instead of using the full JAMS installer.
To upgrade the JAMS Client using the JAMS installer, select only the JAMS Client option on the Core Components page of the installer. Note that having only the JAMS Client option selected while upgrading a remote client will not uninstall other options listed on the Core Components page from the Schedule Server.
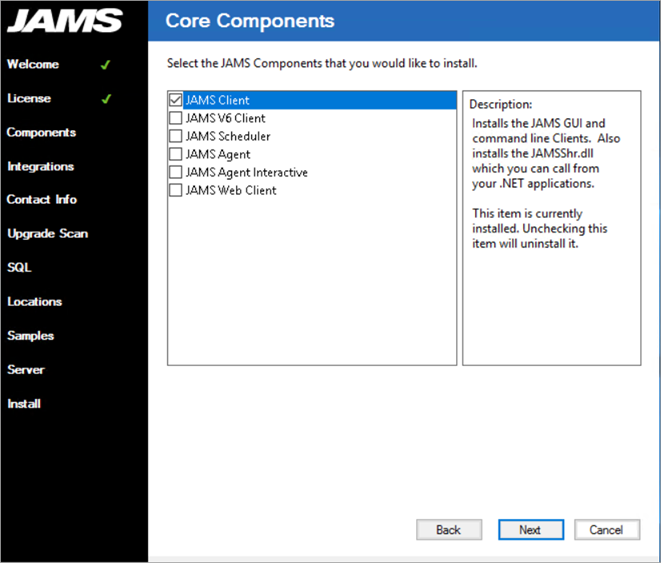
If you are using only the JAMS Web Client, you are not required to perform any installation or upgrade after a server upgrade unless you applied customizations to *.config files in the JAMS Web Client, such as to enable Windows Integrated Authentication. The JAMS Web Client view will update if the Web Client was previously installed or selected in step 6.
Upgrading JAMS Windows Agents
If you are using JAMS Windows (Outgoing) Agents and they were originally installed by deploying them from the JAMS Client, you can redeploy the Agent to upgrade them. See JAMS Agent for Windows for more information.
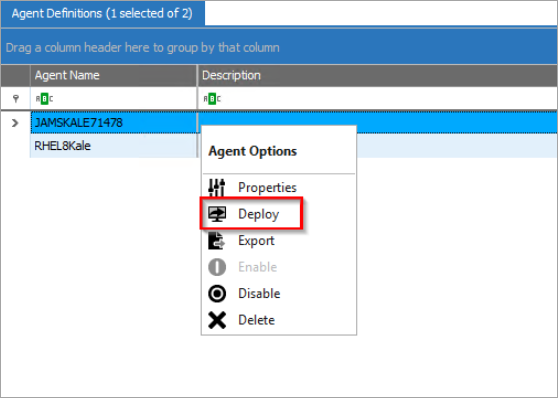
You can also upgrade JAMS Windows Agents by using the SetupAgent.MSI file for the latest release. The MSI is a smaller file size than the full JAMS installer, and it can be accessed from the JAMS Support Site.
Upgrading Other JAMS Agents
The UNIX/Linux, iSeries, and OpenVMS Agents have separate versions and release schedules from the JAMS Scheduler and JAMS Client, so they can be upgraded independently from the other JAMS components.
The latest UNIX/Linux Agents can be downloaded from the JAMS AgentD and AgentX repositories. For more information on the repositories and the installation instructions, see JAMS Agentd for Linux/Unix and Manual Installation of JAMS AgentX.
By default, you can find the latest iSeries Agent in the following location after upgrading the JAMS Scheduler: C:\Program Files\MVPSI\JAMS\Scheduler\Agents\IBMSeriesi . For the Installation instructions, see JAMS Agent for System i.
The latest OpenVMS Agent can be downloaded from the JAMS for OpenVMS download page. For installation instructions, see JAMS Agent for OpenVMS.
Upgrade Notes
If you do not update the JAMS Scheduler, JAMS Windows Agents, and JAMS Clients to the same version during the upgrade, you may be unable to use new or updated functionality. The section below lists some features and functionality that required the JAMS Client, JAMS Agent, and JAMS Scheduler to be upgraded to, at a minimum, the version where the feature/functionality was originally released.
JAMS 7.6
- To use or view the Certificates ACL, ensure the JAMS Client and JAMS Scheduler are upgraded to 7.6.0 or higher.
JAMS 7.5
- The Automate Execution Method requires the JAMS Client and JAMS Scheduler to run 7.5.2 or higher. If the JAMS Client is running an older version than the JAMS Scheduler, you will see an error message when opening the Source. If that occurs, upgrade your JAMS Client.
- To use the EWSSession workflow activity for Modern Authentication, ensure the JAMS Client and JAMS Scheduler are upgraded to 7.5.1 or higher.
JAMS 7.4
- The following Sequence Tasks require the JAMS Client, JAMS Agent, and JAMS Scheduler to be updated to the same 7.4.462 or higher: Automate and Command Script. If an older JAMS Client or JAMS Agent is used with a newer JAMS Scheduler, you may see an error message and you may be unable to edit the Task. If this occurs, upgrade the JAMS Client or JAMS Agent.
JAMS 7.3
- For the Banner Integration, a JAMS V7.1/7.2 Client or Agent cannot be used with a JAMS V7.3 or higher Scheduler. Upgrade the JAMS Client or JAMS Agent to V7.3 or higher to use the Banner Integration.
- If you are using a V7.3 Client or higher to connect to a V7.2 Scheduler/Server, the Explore JAMS section on the Home page for the V7.2 Scheduler/Server will be unavailable from the Client. Upgrade the Scheduler/Server to view the Explore JAMS section.
- The following Sequence Tasks require the JAMS Client, JAMS Agent, and JAMS Scheduler to be updated to 7.3.338 or higher: Banner, Oracle, SAP. If an older JAMS Client or JAMS Agent is used with a newer JAMS Scheduler, you may see an error message and you may be unable to edit the Task. If this occurs, upgrade the JAMS Client or JAMS Agent.
- The SAPJobV2 Execution Method requires the JAMS Client to run the same or newer version of JAMS as the JAMS Scheduler. If the JAMS Client is running an older version than the JAMS Scheduler, you will see an error message when modifying a Job that has the new properties. If that occurs, upgrade your JAMS Client.
JAMS 7.2
- The following Sequence Tasks require the JAMS Client, JAMS Agent, and JAMS Scheduler to be updated to 7.2.529 or higher: Event Tasks. If an older JAMS Client or JAMS Agent is used with a newer JAMS Scheduler, you may see an error message and you may be unable to edit the Task. If this occurs, upgrade the JAMS Client or JAMS Agent.
- If you are using JAMS V7.2.632 or older for the InformaticaCloud Execution Method, it is recommended that you upgrade the JAMS Client and JAMS Scheduler to the latest version to use the new optimization improvements. To edit Informatica Cloud Jobs, the JAMS Client must be upgraded if it connects to a JAMS Scheduler that has been upgraded to the latest version. After you upgrade, you will need to edit each existing Informatica Cloud Job as follows:
- Reselect your task in the Task drop-down on the Source tab. (Select a different task, and then select the original task.)
- Save the Job.
JAMS 7.1
- JAMS V7.1.557 includes enhancements to the Submit Job Task that have limited functionality when you edit a Sequence with an older JAMS Client. For example, some properties of the new Submit Job Task cannot be seen or modified with an older JAMS Client. You can continue to use older JAMS Clients for other features of JAMS, but we recommend upgrading to V7.1.557 or higher to edit Submit Job Tasks in a Sequence.
- When you upgrade to V7.1.57X or higher, you need to update the JAMS Agents to V7.1.57X or higher if you are using a Sequence with any of the following:
- An override property.
- A binding on an inherited property.
- A binding on a Credential