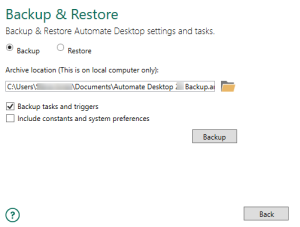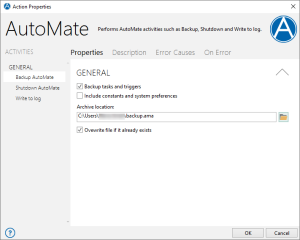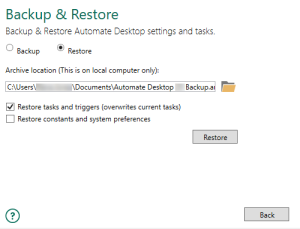Backing Up & Restoring Automate Desktop Data
Overview
The Backup and Restore features in Automate Desktop are capable of saving remote backup copies of managed tasks, triggers, and system data onto an Automate Desktop archive (.ama) file. This file may later be used to restore lost data in the case of a catastrophic event, accidental deletion or corruption of data. Automate Desktop's Backup feature is capable of saving backup copies of managed tasks, triggers, and system preferences onto an Automate Desktop Archive (.ama) file. This file may later be used to restore lost data in the case of hard drive failure, accidental deletion, data corruption or other catastrophic event. It can also be used to populate a new Automate Desktop installation with already constructed tasks and triggers or restore data after an upgrade. Backups and restores can be performed manually. In addition, a Backup Automate Desktop activity can be used to perform automated backups.
Manual backup
Backing up or restoring data is performed manually from the Task Administrator by way of System Settings - Backup & Restore . With Automate Desktop, remote Runtime installations can be backed up manually as well. You will need to connect to the desired Runtime component and select Options > System Settings > Backup & Restore. For more details, see Remote Backup & Restore.
To manually backup local Automate Desktop data
-
From the Task Administrator, select Options > System Settings, and then double-click Backup & Restore.
-
On the Backup & Restore screen, select Backup .
-
In the Archive location box, enter the path and file name to use to save the Automate Desktop Archive (.ama) file. Press the Folder icon to open an Explorer window to navigate to the desired location or you can save to the default archive location which is pre-defined (C:\Users\{Username}\Documents\AutoMate <version number> Backup.ama). This location varies depending on the operating system Automate Desktop is installed on. It is typically one of the following:
-
C:\Users\{Username}\Documents\AutoMate <version number> Backup.ama
-
C:\Documents and Settings\{Username}\My Documents\AutoMate <version number> Backup.ama
-
There are two preferences to select from when backing up Automate Desktop data:
-
Backup tasks and triggers - If selected, all managed tasks that are located in your Default Managed Tasks Location (as specified under Options > System Settings > Task Service Preferences) and any triggers currently attached to those tasks are included in the backup. This option is selected by default.
-
Include constants and system preferences - If selected, all global system preferences and existing constants (specified under Options > System Settings > Constants) are included in the backup. This option is disabled by default. In order to perform a complete backup of imperative data, select this option as well.
-
Select Backup button. Automate Desktop will now backup the specified settings into a compressed file with a .ama extension.
Automated backup
For further optimization, backups can also be performed in an automated fashion using the Backup Automate Desktop activity. With this capability, you can easily create a non-complex task that contains a single step that backs up your Automate Desktop data and attach a Schedule trigger to execute the task on a set schedule. The task can also be deployed to one or more remote Runtime installations as a means to perform remote backups.
To perform an automated backup
-
From the Task Builder's Actions panel, expand the Automate Desktop action, and then drag the Backup Automate Desktop activity to the Steps panel. This should open the properties dialog.
- On the General
properties, (illustrated below), select the desired checkboxes to
specify the type of backup. The available options are:
- Backup tasks and triggers – If selected, all managed tasks that are located in your Default Managed Tasks Location (as specified under Options > System Settings > Task Service Preferences) and any triggers currently attached to those tasks are included in the backup. This option is selected by default.
Include constants and system preferences - If selected, all global system preferences and existing constants (specified under Options > System Settings > Constants) are included in the backup. This option is disabled by default. In order to perform a complete backup of imperative data, make certain to enable this option.
-
In the Archive location box, enter the path and file name in which to save the archive file. Press the Folder icon to navigate to the desired location. Note that when editing remote preferences that specify a drive location (such as the Archive location field, the Explorer window that comes into view reflects the local computer's drive. If entering a network location, make certain to specify the path by way of UNC (Universal Naming Convention) format as opposed to a mapped drive. For example X:\foldername\filename.amashould be \\servername\foldername\filename.ama. This is because mapped drives are created or connected when the user is logged on but are not accessible when the computer is in a logged off state. If the task executes in the background while the computer is logged off, it will fail to recognize the mapped drive. However, locations specified in UNC format are accessible even when the computer is logged off.
- To overwrite any backup file that currently exists in the destination, select Overwrite file if it already exists.
- Select OK.
- Add the appropriate trigger to allow the task to run automatically.
Restore a backup
To restore a backup
-
From the Task Administrator, navigate to the System menu, and then select Restore.
-
On the Restore Automate Desktop from back up screen, in the Archive Location box, enter the path and file name of the Automate Desktop Archive (AMA) file to restore. The default archive location is C:\Users\{Username}\Documents\AutoMate <version number> Backup.ama.
-
There are two options to select from when restoring a backup:
-
Restore tasks and triggers – If selected, all managed tasks and any triggers currently attached to them will be restored. This option is selected by default.
-
Restore constants and system preferences - If selected, all global system preferences and constants will be restored. This option is selected by default.
-
-
In the Archive location box, enter the path and file name to the Automate Desktop Archive (.ama) file to restore.
-
Select Restore.