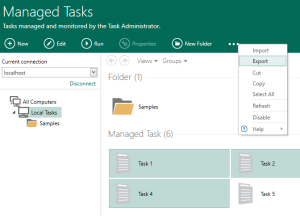Exporting Tasks
Overview
You can export Automate Desktop managed tasks from Task Administrator as a means to back them up, share them with other users or import them onto other Automate Desktop orAutomate clients. During the export process, Automate Desktop converts the task, including any properties, triggers, steps (made up of actions) and attachments into an AML (Automation Markup Language) file and saves it to the location of your choice. The data represented in the AML file can be viewed using Notepad or other similar text editors. Automate Desktop supports backward compatibility, therefore tasks in Task Builder or imported can be used in another Automate Desktop installation on a separate computer.
To export a task from the Task Administrator
- On the Task Administrator's navigation bar, select Tasks. The main panel becomes populated with available tasks/folders.
-
Select the tasks you want to export (to select more than one task, hold down CTRL during selection), select More Options on the top panel and then select Export.
-
If you are exporting a single managed task, select the path, a file name, and then select Save.
- If you are exporting more than one managed task, select or make the desired folder, and then select OK.
- The files are then saved with a .AML extension in the selected folder and are ready to be imported into another Automate Desktop or Automate client.