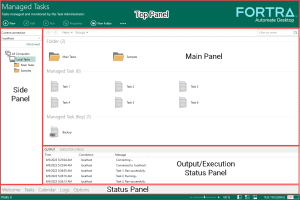Task Administrator (AMTA) Overview
Task Administrator is the primary graphical interface for centralized administration and deployment of all Automate Desktop tasks. It is designed to help users find important information faster and allow them to interact directly with content. It enables Remote Administration, which facilitates deployment of local tasks onto one or more remote Automate Desktop clients. The Output/Execution panel provides real-time insight regarding the status and condition of running tasks as well as system and audited events. This allows greater control over the processes being automated as well as greater insight into the success and failure of individual tasks.
With the Task Administrator, you can save time and eliminate repetitiveness by setting or modifying specific global and system preferences such as SQL connection, default user, task error handling, mail server, and many other settings, conveniently from a central location. The Task Administrator interface is designed for easy navigation and task creation. To allow more workspace, certain panels or sections can be toggled on/off with a click of a button.
Task Administrator sections
Sections of the Task Administrator are illustrated above and arranged below in alphabetical order. For more information about a specific section, click its associated link.
| Section | Description |
|---|---|
| Top Panel | Displays the title of the current page and contains buttons that perform the most common task-related operations. |
| Main Panel | This pane is where most Automate Desktop-related operations are administered. This pane becomes populated with contents of the selected view depending on which button is selected from the left Navigation Pane. For example, if the Tasks button is selected from the Navigation Pane, the main window pane displays a list of folders, subfolders and managed tasks in reference to the Automate Desktop client you are currently connected to. |
| Navigation Bar | Contains buttons that enable one-click access to the four main pages in Task Administrator: Tasks, Calendar, Logs and Options. |
| Side Panel | Provides a way to organize the information you want to access quickly, without cluttering your workspace and allows easy navigation to the different folders and subfolders containing managed tasks. |
| Output/Execution Status Panel | Displays real-time information regarding the status and condition of running tasks as well as system and audited events. From this section, you can view various execution statistics such as when a task started and ended as well as whether it ran successfully or failed. Upon failure, verbose information about the generated error will be displayed. You can also view system related information such as when the Automate Desktop service started, when the Task Administrator established connection with a remote client and which client the connection was made with. |
| Status Bar | Appears along the bottom of the Task Administrator, directly below the Navigation Bar and displays information such as the current display zoom percentage and global task triggering on/off status. |