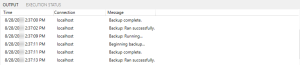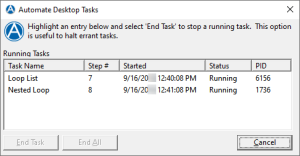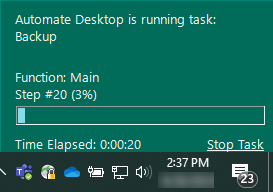Viewing & Controlling Active Tasks
Overview
You can gather real-time information regarding local or remote Automate Desktop tasks while they are in a running or queued state. If you are about to perform important procedures on your computer, such as installing software, running configuration utilities or performing anything that involves restarting the computer, you probably do not want an Automate Desktop task to run during this period. If a task is already running, and you do not want to wait for it to finish, you can stop it immediately. You can also remove a task from the queue or force it to run immediately.
Output/Execution Status panel
If Task Administrator is open, running or queued tasks can be viewed or controlled from the Output/Execution Status panel. The Output pane and Execution Status pane are separated by tabs and share the same panel in Task Administrator, directly below the main panel. For more details, see Output/Execution Status Panel.
Output pane
The Output pane logs verbose, real-time information regarding a task while it is currently running. As a task executes, debug information is displayed in the Output view, including current connection, the name of the task, step by step details and whether the task ran successfully or failed. If a failure occurs, the Output pane supplies extended information about the generated error.
Execution Status pane
The Execution Status pane presents real-time status about running tasks in a table format. As each step in a task executes, information is logged in separate fields. You can easily stop a running task or remove a queued task by clicking the Stop button. You can immediately run a queued task by clicking the Run button. Moreover, you can perform operations on multiple tasks that are currently running or queued by selecting the tasks and right-clicking anywhere inside the panel and selecting the command from the shortcut menu that appears. For more details, see Output/Execution Status Panel.
Running Tasks dialog
If Task Administrator is not open, running or queued tasks can be viewed or controlled from the Running Tasks dialog. This dialog displays the name, current step number (being run), start time, execution status (for example, running or queued) and unique ID of each running or queued task. The Running Tasks dialog allows you to stop any task that is currently running remove a queued task or force a queued task to run immediately. For more details, see Running Tasks Dialog.
To display Running Tasks
To display the Running Tasks dialog with information about all active tasks, perform one of the following:
- Right-click the Automate "A" icon located on the system tray (above the clock) and select Show Running Tasks.
- Press CTRL + ALT + End.
To stop one or more Running Tasks
-
From the Running Tasks dialog, highlight the running tasks you wish to stop. To select more than one task, hold down CTRL during selection.
-
Click the End Task button.
-
To stop all running tasks, click the End All button.
To remove one or more queued tasks
-
From the Running Tasks dialog, highlight the queued tasks you wish to remove. To select more than one task, hold down CTRL during selection.
-
Click the End Task button.
-
To remove all queued tasks, click the End All button.
To force a queued task to run immediately
Right-click the queued task you wish to run and select Force Task from the shortcut menu that appears.
Running Tasks indicator
When a managed task starts on the local computer, the Running Tasks indicator will appear in the lower right-hand corner of the desktop, directly above the Windows task bar. It displays the name of the task that is currently running, completion percentage of the each step, as well as the task's overall progress. To stop a running task, simply click the Stop Task option located on the bottom right corner of the indicator.
The Running Tasks indicator is a convenient way to determine the number of local tasks currently running along with their progress in real time. For more details, see Running Tasks Indicator.