![]()
If your existing application data path is set to the same path as your EFT Server installation directory, then do NOT follow these steps. Instead, contact support for assistance.
EFT Server allows you to change the default the location of some of its configuration files.
You can specify the default location for EFT Server's configuration files. Any changes to the file path take effect the next time the EFT Server service is started. You should ensure the configuration file exists in the new location prior to restarting the service.
The default paths for all user- and Server-generated files rely on Windows-recommend paths.
|
If your existing application data path is set to the same path as your EFT Server installation directory, then do NOT follow these steps. Instead, contact support for assistance. |
To specify the file path for configuration files
On the computer on which EFT Server is installed, as a precaution, back up EFT Server's configuration, and make note of the backup location:
In EFT Server SMB, refer to Copying Server Configuration to Several Computers.
In EFT Server Enterprise, use the Backup Configuration wizard in the administration interface.
Open the administration interface and connect to EFT Server.
On the Server tab, click the Server whose configuration settings you want to change.
In the right pane, click the General tab.
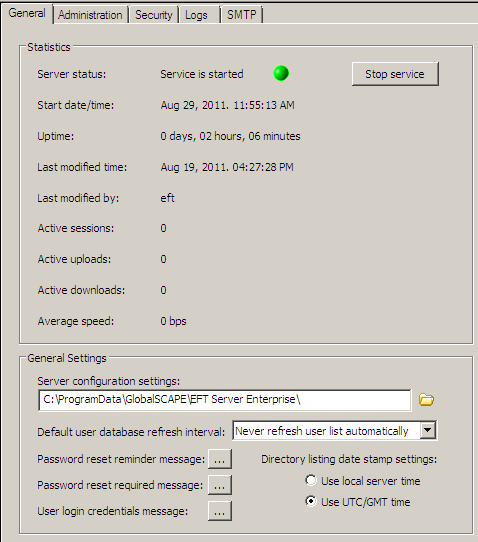
Under Server configuration settings, make note of the current path. If an error occurs, you will need to change it back to the original path. (e.g., copy and paste into a text file). The default path on Windows 2008 is: C:\ProgramData\Globalscape\EFT Server or \EFT Server Enterprise. (On Windows versions prior to Windows 2008, the default path is C:\Documents and Settings\All Users\Application Data\Globalscape\EFT Server or \EFT Server Enterprise.)
In the Server configuration settings box, provide the new path at which you want to store EFT Server's configuration files.
Click Apply to save the changes. A message appears indicating that you need to restart the EFT Server service for the changes to take effect.
Click OK to dismiss the message, then STOP the EFT Server service (not NOT restart).
In Windows Explorer copy (do NOT move) the entire contents (files and folders) from the original path to the new path.
After you have copied the server configuration to the new location, start the EFT Server service.
Open the administration interface and connect to EFT Server.
Each of the Sites and other customizations should be visible. Verify that the path in Server configuration settings is the new path.
If the Server Setup wizard or Site Setup wizard appears, there was an error connecting to the new configuration path or you missed a step in this procedure. To correct this, do one of the following:
Change the application data path back to its original location and restart the EFT Server service.
- OR -
In EFT Server Enterprise, use the Migration Wizard to restore the previous Server configuration with the .BAK file you created in step 1, selecting Automatic Restore when prompted.
Once you've verified everything is back to the original configuration (after logging in), retry each of the steps above, making sure to carefully follow each step.