In the Administrator, you can define an SSH key pair for EFT Server and connecting clients. A wizard walks you through each step to create and store the key pair files.
To create a key pair
On the main menu, click Tools > Create SSH2 Key.
The Create SSH2 Public/Private Keypair wizard appears.
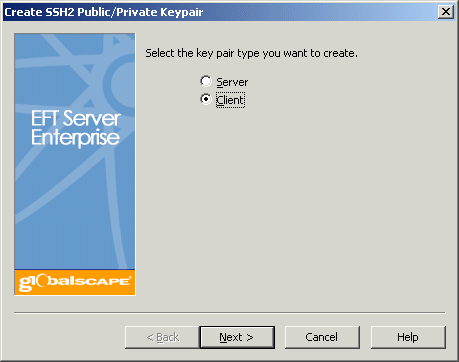
Click either Server or Client, then click Next. The location and options page appears.
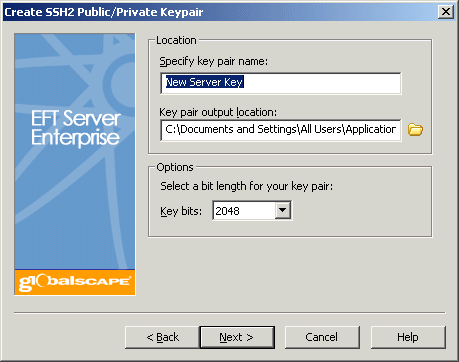
Specify a name for the key pair. The default is "New SSH Key," but you can name it anything.
Specify a location to store the key pair (e.g., C:\Documents and Settings\All Users\Application Data\GlobalSCAPE\EFT Server Enterprise\).
In the Options area:
Select the bit length for your key pair, 1024, 2048, or 4096 bits.
Click Next. The password page of the wizard appears.
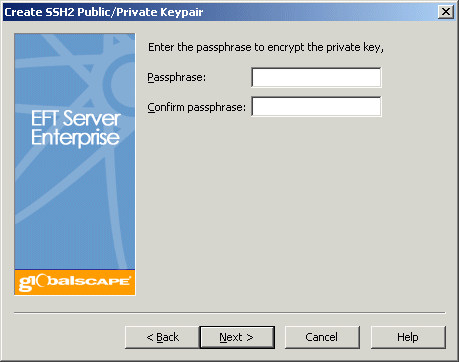
Provide and confirm the passphrase used to encrypt the private key. The passphrase cannot contain more than 256 characters, cannot contain only spaces and periods, and cannot contain the following characters:
|
/ (forward slash) \ (back slash) [ (left bracket) ] (right bracket) ; (semicolon) |
: (colon) | (pipe) = (equal sign) , (comma) + (PLUS sign) |
? (question mark) < (left angle bracket) > (right angle bracket) { (left curly brace) } (right curly brace |
Click Next. If you chose Server, the Site page appears. (Otherwise, skip this step.)
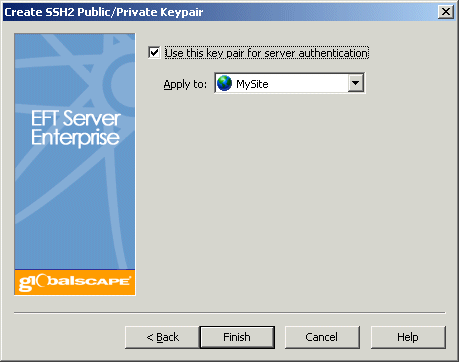
Select the Use this key pair for server authentication check box if you need to use the key pair for Server authentication.
In the Apply to box, specify the Site to which the key pair applies. (This box is not available if the check box is not selected.)
Click Finish. While EFT Server is creating the key, the Generating Key Pair message appears.
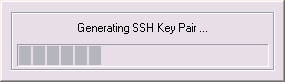
then a confirmation message appears.
The confirmation message displays the location and file names of the key pair files. Click Yes to continue or No if you do not want to add the public key to the SFTP key manager.
If you
click Yes, the Add
key to storage dialog box appears.
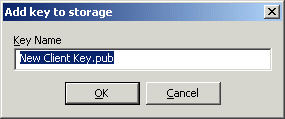
Provide a descriptive name for the public key, then click OK. The new key will now appear in the SSH Key Manager.
Viewing or Modifying Message Authentication Codes (MAC) Settings
Allowing Access Using SFTP Protocol