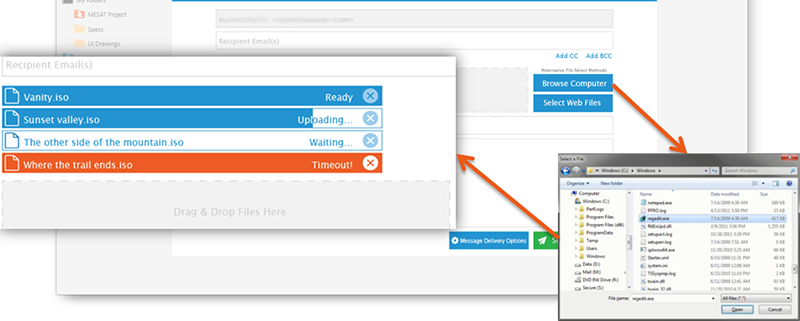Send/Email Files from within the WTC
EFT users who want to add files that are either located in their local machine or are in the WTC can do so securely from within WTC. Recipients of those files can pick up the files in their default browser.
-
The browser will timeout after a period of inactivity. Files that are being uploaded are considered "activity." Idle timeout occurs if you leave the browser open and stop composing your message with no activity. Upon timeout, the draft is lost. An "about to timeout" warning prompt is displayed when timeout is imminent, giving you the opportunity to keep the session alive.
-
When you send a file using the WTC, a "WorkspacesSendMessage" folder is created in the Virtual File System (VFS).
To email files
-
Click the Send icon
 on the toolbar. The Send files securely
form appears.
on the toolbar. The Send files securely
form appears.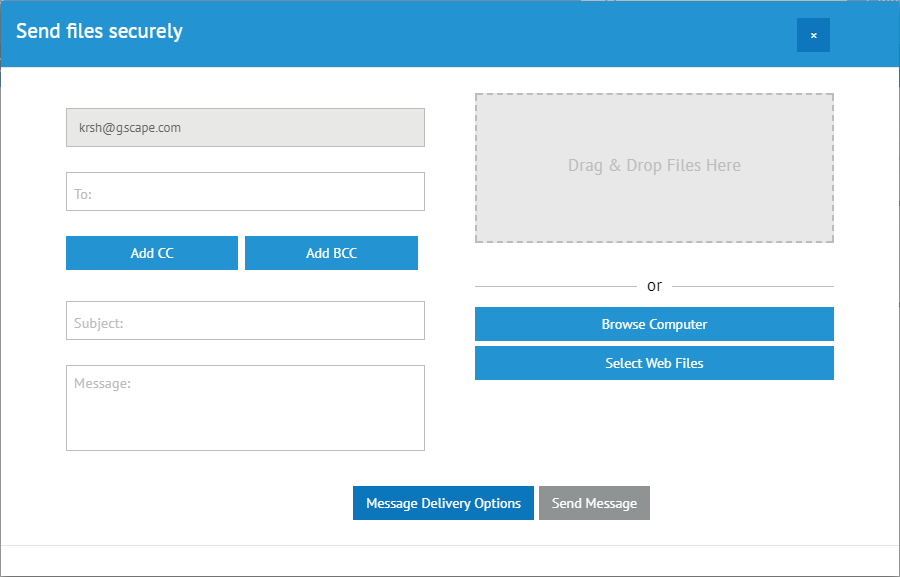
-
(In 7.4.7 and later) The From box is a drop-down list if there is more than 1 email address for this user in EFT.
-
Select the files that you want to send:
-
-
To send the request securely, select the Send message body securely check box.
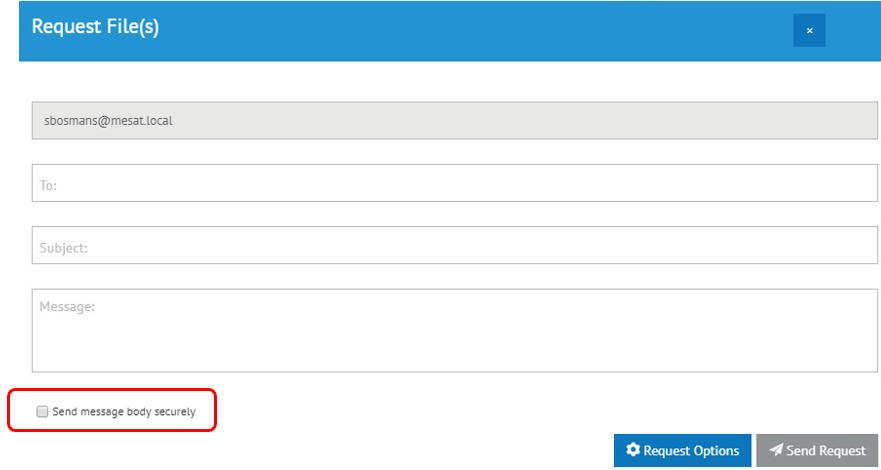
-
Specify message options.
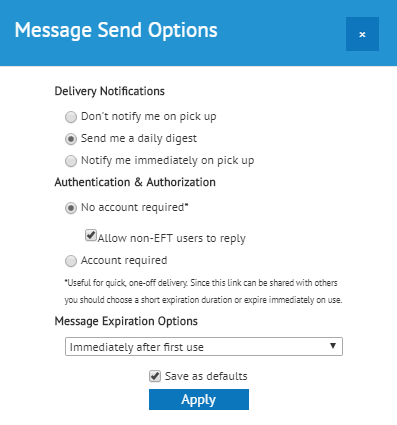
-
Under Delivery Notifications, specify if and when you want to be notified when your message is picked up.
-
Under Authentication & Authorization, specify whether an EFT account is required to pick up your message, and whether non-EFT users can reply to your message. The Allow non-EFT users to reply option is not available if reply is not allowed by administrator.
-
Under Message Expiration Options, specify when you want the message to expire.
-
Select the Save as defaults check box to use the same settings every time. (You can still edit them, as needed.)
-
Click Apply, then click Send Message. A message appears indicating whether the message was sent successfully or not.
-
If sending the message was successful, the recipient(s) receive an email with a link to pick up the files.
The Not Sent message appears if you have EFT configured to send only to EFT users (most restrictive) and you try to send to non-EFT users. If you need to send to user accounts that are not defined in EFT, your EFT administrator will need to either change the setting on the Workspaces - Send tab of the EFT Site or add the account as an EFT user.
Related Topics