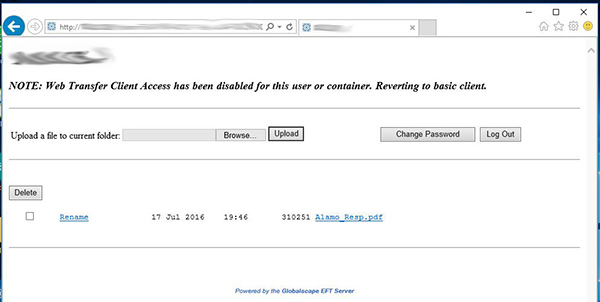How Do I Share Files?
Any user from anywhere in the world who has a computer with Internet browser or FTP client can access EFT and share files—provided the computer on which the user is attempting to connect to EFT is allowed access, and the user has an account defined on EFT. The user account itself or the group to which it belongs must have the appropriate permissions (upload, download, create folders, and so on) assigned on the VFS tab of the administration interface. When users log in to EFT, they connect only to their home folders and cannot browse above their home folders.
EFT allows the following methods through which you can share files using EFT:
-
Workspaces - Users (with a Workspaces license) can share files and folders with other EFT users through the Web Transfer Client. Additionally, if the EFT administrator allows it, you can share files with external users and share your Workspaces folders.
-
EFT Outlook Add-In - With the EFT Outlook Add-In, users can send files via email and the recipient can pick them up in their web browser through Workspaces.
-
Web Transfer Client (WTC) - The WTC is a browser-based file transfer client that allows users to transfer files over HTTP or HTTPS. The WTC can resume transfers and can send multiple files concurrently. It also has drag-and-drop support, integrity validation, a transfer queue, and no file-size limit.
-
Mobile Transfer Client (MTC) - The MTC is a mobile app that provides a way for iOS and Android phone and tablet users to securely connect to EFT and upload and download files while providing a number of centrally managed security controls for safeguarding your corporate data. Refer to Mobile Transfer Client (MTC) for details.
-
Globalscape's CuteFTP® or a similar "FTP client" - Any FTP client can be used to connect to EFT and transfer files. For more information about CuteFTP, refer to https://www.globalscape.com/cuteftp or online help.
-
Windows Explorer - When logged in to the EFT computer, administrators can manage files on EFT using Windows Explorer. By default, user files are stored in the C:\Inetpub\EFTRoot\ folder in the Usr folder under the Site on which their account is defined. In the illustration below, user imauser, defined on GSSite, stores files in the imauser folder. Anyone with the proper permissions on the EFT computer can drag and drop, copy and paste, and create and delete files and folders, just like in Windows Explorer. For example, suppose user imauser has gone over her quota and can no longer upload any files. Instead of increasing the quota for the folder, you can delete files from the imauser folder that imauser no longer wants, or move them to some other accessible storage.
-
Command Prompt - At a command prompt, you can enable an FTP session and transfer files, if you are familiar with basic DOS commands. Refer to the KB article "Can I use a Windows Command Prompt to send FTP commands to a server?" for list of common commands. To allow an FTP session via a command line to accept double slashes // when navigating paths, in EFT v7.2 and later, you must enable the following registry setting on the EFT server:
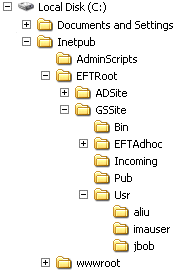
HKEY_LOCAL_MACHINE\SOFTWARE\GlobalSCAPE Inc.\EFT Server 7.2\FixDoubleSlashInPathsForFTP
0 = disabled; 1 = enabled
Related Topic