Advanced Properties
"Advanced Properties" are settings used when the administrator wants to enable, disable, or "set" certain properties used by EFT that are different than the default settings. For example, you might want to set a longer or shorter period for HTTPS socket timeout, or specify different logging options. You do this by adding the name of the property and a non-default setting to the AdvancedProperties.json in EFT's \ProgramData\ directory.
When you upgrade from 7.4.x to 8.x, the registry settings in the previous version that are not using the default settings are copied to AdvancedProperties.json and then deleted from the registry.
Refer to the Advanced Properties PDF for a list of advanced properties.
What is a JSON file?
JSON is an open-standard file format similar to XML that is human-readable and easy to edit. The JSON file contains name/value pairs or objects surrounded by " (double quotation marks). An object begins with { (left curly brace) and ends with } (right curly brace). Each name is followed by : (colon) and the value: "name": value or "name": "value".
For multiple advanced properties, add a comma after each name/value pair, except the last one.
(See an example in the procedure below. Refer to https://tools.ietf.org/html/rfc8259#section-3 for more information about JSON files.)
How does the AdvancedProperties.json work in EFT?
-
AdvancedProperties.json is created for you in the ProgramData folder for EFT (for example, C:\ProgramData\Globalscape\EFT Server) after the EFT server service is started. You do not have to create the file. If you change the file name, introduce a typo, or created a duplicate file with a different name, EFT will ignore it.
-
EFT reads AdvancedProperties.json anytime the EFT server service is started.
-
If you don't see the ProgramData folder, in Windows File Explorer, click View, then select the check box next to Hidden items. You could also select the check box for File name extensions to see the JSON extension.
How do I change or add advanced properties?
Before you start editing this file (if it is not blank, meaning you have non-default settings defined), please make a backup copy with a different name in case you need to roll it back.
A JSON value MUST be an object, array, number, string, or one of the following three literal names: false, null, or true. (The literal names must be lowercase. No other literal names are allowed.)
JSON file entries are case sensitive. You must enter the format as expected, otherwise the EFT service will fail to start.
EFT doesn't validate the JSON file itself for acceptable or unacceptable names and values. It only reads names and validates their values.
If the "value" is wrong or malformed, the EFT server service will not start, and an error is written to the log.
If the Advanced Property name is misspelled, it is ignored, but the service will start. That is, if EFT was expecting "EncryptPersonalData" but you spelled it "EncryptPersonelData" EFT will ignore it.
To edit or view the Advanced Properties file
-
Navigate to the EFT installation folder, then open AdvancedProperties.json in a text editor (such as Notepad). In a new installation of EFT, or in an upgrade with only default EFT-related registry settings defined, the file will be blank, except for two curly brackets: {}
-
To add a new name/value pair:
-
Add a new line after the opening bracket.
-
Type the name of the object, with the name surrounded by double quotation marks, followed by a colon (:), then a space, then the value. Strings must be enclosed in quotation marks; numbers and literal names (false, null, or true) do not need quotation marks. (See screenshot above.)
-
For multiple objects, add a comma after the value, then add a new line and type the second object.
-
Add a new line after the name/value pair, before the closing bracket.
-
Save the file.
-
Stop and restart the EFT server service, and then refresh the user database (View > Refresh User Database).

If you are upgrading from a prior version with non-default registry settings, EFT will import them during upgrade and you will see them in the JSON file.
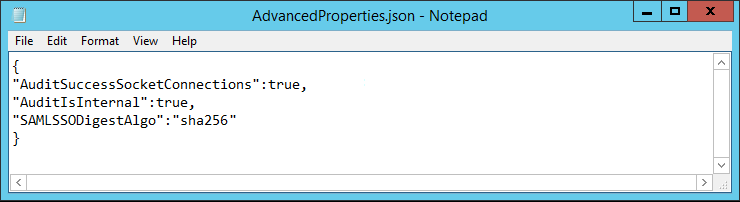
-
If I have (for example) 100 EFT-related registry settings in EFT v7.4.13, then upgrade to v8.x, do my EFT registry settings become ineffective?
No. The existing registry settings that are non-default values are migrated to the JSON file and then deleted from the registry. EFT will still read the registry, but it's recommend that you only add new items to the JSON file instead of the registry. -
Do I have to recreate/reenable each of my EFT registry settings in the JSON file?
Upon upgrade to EFT v8.x, any EFT registry entry that is configured as a non-default value will be migrated to the JSON file. Anything that is configured with a default value (the equivalent of it not being enabled) will be ignored and not added to the JSON file. -
Do I have to remove the old registry settings?
Upon upgrade from 7.4.x to EFT v8.x, any registry entry that is migrated to the JSON file will be removed from the registry. -
Are the advanced properties logged in EFT.log?
Only non-default advanced properties are logged. -
Is JSON file backup/restore supported?
Yes. -
If I add an Advanced Property to the JSON file that is default behavior, will that prevent EFT service start?
No, it does not prevent EFT service start. The EFT service will start if the format is correct; however default values will not show up in the EFT.log on service start.
Topics that Reference Advanced Properties