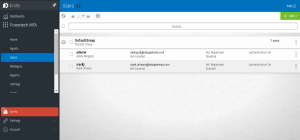Users screen
Use these settings to view, add, and remove Powertech Multi-Factor Authentication users and user groups.
A Default Group is always available to house users that do not belong to any other group. Administrators can create multiple groups for different subsets of users.
How to Get There
In the Navigation Pane, choose Users.
Options
Add
Use the options here to add users, import user profiles, or add user groups.
- Click Add User to open the New User page where you can define a new user to add.
- Click Import Users to open the Import Users screen where you can import user profiles from Active Directory database or IBM i system.
- Click Add Group to open the New Group screen where you can add a new User Group.
[user list]; Delete • Enable Selected • Disable Selected • Authenticate on • Authenticate off • Add to group
Check the box to the left of one or more Users and/or Groups and additional buttons appear at the top of the screen.
- Delete. Click Delete to remove the selected Users from Powertech Multi-Factor Authentication.
- Enable. Click Enable to begin authentication for the selected Users.
- Disable.Click Disable to end authentication for the selected Users.
- Authenticate on. Click Authenticate on to set the Authenticate User status to Yes.
- Authenticate off. Click Authenticate off to set the Authenticate user status to No.
- Add to group. Click Add to group to open the Select a group screen, where you can choose a Group in which you would like to include the selected users.
Click the  icon for a User to display the following row actions.
icon for a User to display the following row actions.
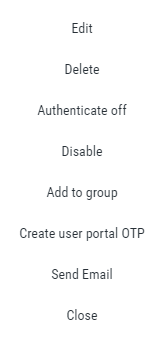
You can use these options to make changes to the system.
- Edit. Use this option to open the Edit User screen, where you can make changes to the system's settings.
- Delete. Use this option to remove the User from Powertech Multi-Factor Authentication.
- Authentication off/on. Use these options to toggle the User's authentication status.
- Enable/Disable. Use these options to enable or disable the user within Powertech Multi-Factor Authentication.
- Add to Group. Use this option to add the User to an Powertech Multi-Factor Authentication User Group.
- Create User Portal OTP. Use this option to create a one-time password for the user. This option can be used to grant a user access to the User Portal when, for example, the user's usual second factor is not available.
- Send Email. Use this option to send an email to the user that informs them that they have been enrolled. The email includes a link to the User Portal, where users can complete the registration process and maintain their account details. Use the settings on the Email Settings screen to configure your email server settings and define the content of the message.
- Close. Use this option to dismiss the context menu.