System Summary
The System Summary gives you a quick overview of the state of the nodes in your preferred systems, and number of statuses waiting for action. By default, the nodes are sorted by the severity of statuses, with the most severe at the top. The total number of statuses for each node is also displayed.
Viewing the System Summary
In the Navigation Pane, clicktap Home under the Robot Network menu. If the menu is hidden, hover over the Navigation Pane to expand it.
The System Summary is shown below the Host and Node Summary. Note: You can add a System Summary widget to a dashboard, if you choose to. For details, see System Summary Dashboard Widget.
Things to know:
-
The colored icon by each node shows you its highest level of statuses that are waiting: A red icon
 means Attention, a yellow one
means Attention, a yellow one  Warning, and a blue one
Warning, and a blue one  Informational. A green icon
Informational. A green icon  means that there are zero statuses waiting.
means that there are zero statuses waiting. -
A gray icon
 indicates that the host or node has been stopped or is offline for some other reason.
indicates that the host or node has been stopped or is offline for some other reason. -
If a node’s host is currently not running (stopped), or the node is connected to a host not in your preferred systems, it displays as offline.
-
If a node’s host IBM i is not currently connected to HelpSystems Insite, or it's connected to a host that's not in your preferred systems, it won't be listed at all.
-
ClickTap a line for any node to toggle between seeing the total number of statuses for that node and a breakdown of the number of statuses of each severity. Note: Offline nodes will show the numbers from when they went offline.
-
ClickTap the refresh button to refresh the display.
-
ClickTap the page number and select the page you want to view. Or, click the previous and next arrows.
-
Start typing in the Search field to find a specific node. See Sorting and filtering below to learn how to filter your search.
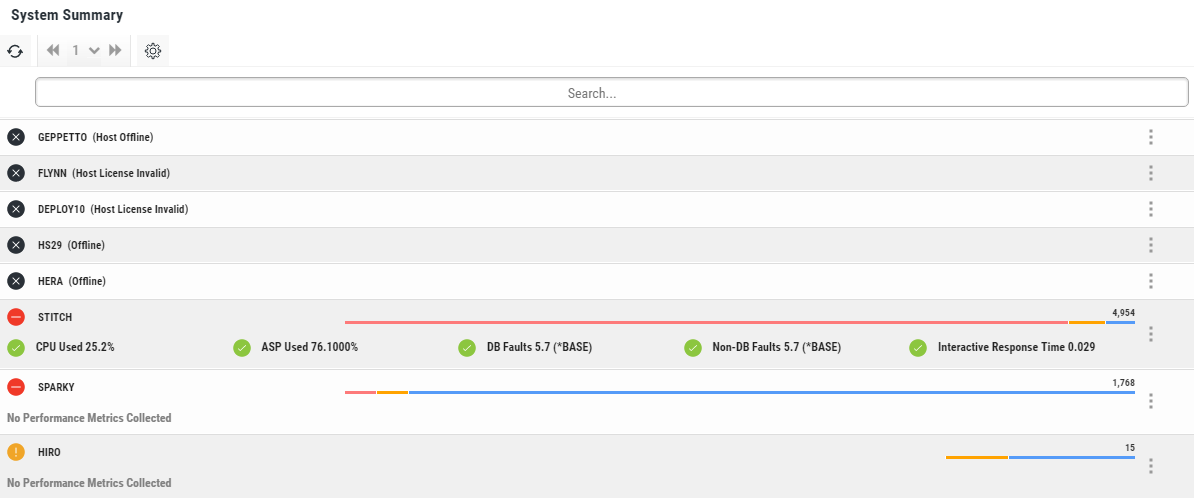
Actions you can take:
ClickTap  Show Actions for a node to display the following options. You'll have the following options:
Show Actions for a node to display the following options. You'll have the following options:
-
ClickTap Status Center to view the Status Center for that node.
-
ClickTap Performance Details to view the Performance Details page for that node.
-
ClickTap Stop to stop the node (or its host) or Start to start it.
There are settings for the System Summary page that allow you to choose how to sort the list of nodes and specify what types of data will be searched when you do a search.
-
ClickTap
 Settings.
Settings. -
Select how you want the node list sorted (Sort By). ClickTap your selection again to change the sort order to
 ascending or
ascending or  descending.
descending. -
Select what you want to use when searching for nodes. You can choose to Search All Fields, or to search by Host or Node.
-
ClickTap
 Settings to close the settings.
Settings to close the settings.
