Job
The Job page shows you all the setup information (properties) about an existing job. The page has sections that match the panels/tabs that you see when you create a job in the Explorer or IBM i versions of Robot Schedule. All of the sections are described below, even though the ones you actually see depend on the type of job you selected. In most cases, you see only a few sections. For unusual or more complex jobs, you may see more.
The General section shows the job name, description, job number, override code (if one has been applied), application for the job, job type, any notes or special instructions that were entered, and the job text (if it was entered). The sample below shows the general section for a group job.
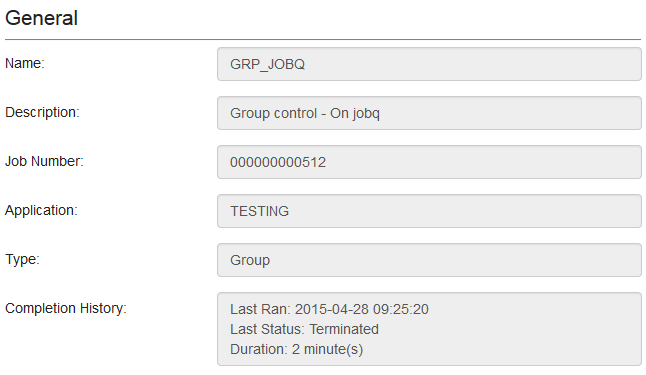
If the job is scheduled, its schedule is also displayed. It shows the run times, and whether the job will run on a particular day of the week or month, run at a certain interval, run according to a date object, and so on.
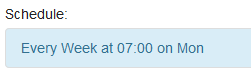
If the job is a command-type job, the Command Set section shows which commands the job will run.
If you’re working with a group control job, the Group section shows you the group name, and the options that are set for it.
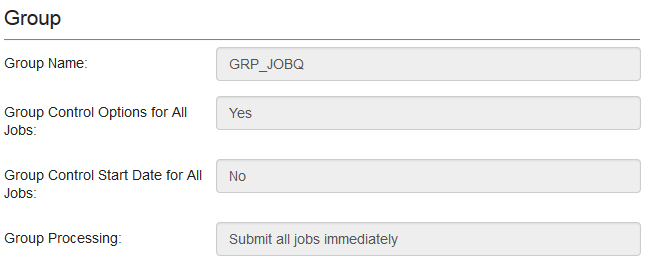
To see which members are assigned to it, go to the Groups page. For details, see Groups.
The Output sections shows you the output options that are defined for the job. It shows the output queue, print text, number of copies, and other print information for all print files produced by the job.
The Control section shows you the job options that have been defined for the job. This includes the job description, job queue, message queue, message reply, library list, user profile, and job priority, among others.
If this job uses a calendar other than the default STANDARD calendar, you can clicktap the calendar object's name to view details about it.

See Calendar Object for more information.
Reactive jobs only run after certain prerequisite conditions occur. The Reactivity section lists those prerequisite conditions (the prerequisite job that must run and the REACT to status that must be met). A prerequisite job can be a Robot Schedule job, a batch job that runs outside of Robot Schedule, or a job on another system.
The text on the left for each prerequisite job shows the job name and the REACT to status that must be met. If the prerequisite was not satisfied the last time the prerequisite job ran, the actual status that occurred is shown on right.
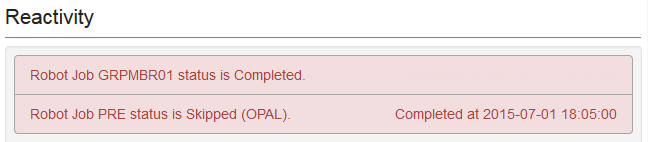
The Exception Scheduling section shows any exceptions to the normal job schedule that have been defined for this job. This can include running the job on non-working days, having the job execute only during a specific time range, if the job is a Submit-Delay model job, having an omit date object added to the job’s schedule, or the use of an OPAL object to determine when the job runs.
If a date object or an OPAL object was used for the exception scheduling, you can clicktap the object's name to view its details. For more information, see Date Object or OPAL Object.
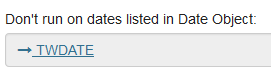
You use job monitors to monitor for specific events, such as a job taking too long to complete, completing too quickly, or starting after its scheduled run time. When the job monitor is created, you define the actions Robot Schedule should take if it detects one of the specified events. You use job monitors to help you avoid problems in your job schedule if any of these events occur.
The Job Monitors section displays information about any job monitors that are set to watch this job.
The Agent Environment section shows information about the environment on the agent system that this job will run on.
Note: You must have Robot Schedule Enterprise installed for section to be displayed.
The Agent Output section shows how Robot Schedule Enterprise is set up to handle the output files.
Note: You must have Robot Schedule Enterprise installed for section to be displayed.
Actions you can take on the Job page:
ClickTap Actions on the Job page to display a menu of options. Depending on the job type and status, you'll have the following options:
- Select Do Job Now to submit the job for execution.
- Select Hold to place the job on hold.
- Select Remove Override to remove a manual schedule override that has been applied.
- Select Where Used to see where this job is used - whether it is part of a group, and whether it has any dependent jobs or prerequisite jobs.