Working with Templates
Templates are collections of settings that can be applied to, for example, many user profiles across many systems all at once, instead of laboriously making changes to each of those profiles individually. Templates grant an administrator a tremendous amount of power to control and audit a large amount of settings quickly and accurately.
- On the Central Administration Main Menu, choose option 1, Template Menu.
- On the Template Menu, choose option 1, Work with Templates. The Work with Templates panel lists all Templates that have been defined in the Central Administration Main Menu.
- Press F6 to define a new Template.
- Enter a Template name and brief description that describes the purpose of the Template on the Create Template panel. Press Enter to return to the Work with Templates panel.
- Choose option 7, Template Settings next to the new Template. The Template Settings panel lists the types of settings that are available.
- The Template User Profile Settings panel displays allowing you to specify which user profile settings you want to define in the Template. You can enable (option 2) or disable (option 4) individual settings and specify a value for each setting. When you first enable a setting, the default value for that setting displays. Press F4 in the Value field to select from a list of valid values for the setting.
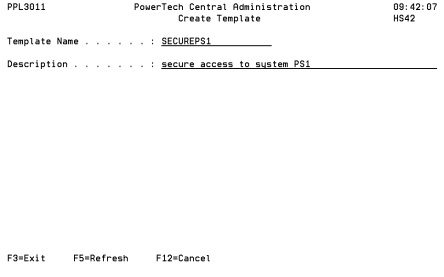
- Choose option 2, Change,
next to User Profile Settings. When you make changes on the Template User Profile Settings panel,
the word "Modified" displays in the upper right corner of
the panel, below the system name.
NOTE: You can lock user profile values so they cannot be changed at the system level using option 7 (Toggle Lock) next to any profile values that you don't want to be overridden at the system level. When you display the Template Settings panel from the Allowed Systems panel, the Opt field is not available for the locked setting.
- When the user profile settings are complete, press F10, Finish, to save the Template definition.
If you want to modify an existing Template, follow the same process to change the Template settings.
Importing Settings from another Profile
If an existing profile includes the settings required for your Template, you can import the profile settings into a new Template.
- From the Central Administration Main Menu, choose option 1, Template Menu.
- In the Template Menu, choose option 1, Work with Templates. The Work with Templates panel lists all Templates that have been defined in the Central Administration Main Menu.
- Press F6 to define a new Template.
- Enter a Template name and brief description that describes the purpose of the Template on the Create Template panel. Press Enter to return to the Work with Templates panel.
- Choose option 7, Template
Settings, next to the new Template. The Template Settings panel lists
the types of settings that are available.
NOTE: Currently, only User Profile Settings used by Identity Manager are available. (There are no Templates for Exit Point Manager.)
- Press F20 to import settings from another profile on your system. The Select User Profile panel displays, letting you select the profile whose settings you want to import.
- When the user profile settings are complete, press F10, Finish, to save the Template.
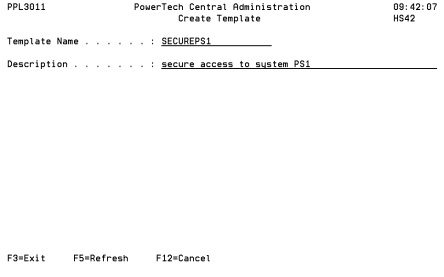
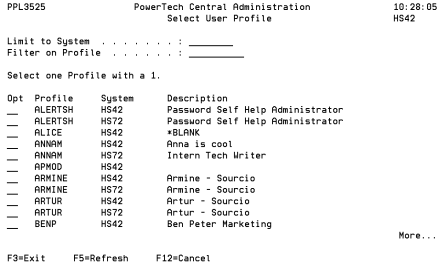
After the profile settings have been imported, you can enable/disable individual settings and modify their values.
When you make changes on the Template User Profile Settings panel, the word "Modified" displays in the upper right corner of the panel, below the system name.
Copying Templates
Instead of creating a new Template from scratch, it can save time to copy and edit an existing Template. When you do this, all settings are copied to the new Template, as well as all of the Allowed Systems and their settings.
To copy a Template
- From the Central Administration Main Menu, choose option 1, Template Menu.
- In the Template Menu, choose option 1, Work with Templates. The Work with Templates panel lists all Templates that have been defined in the Central Administration Main Menu.
- Choose option 3 (Copy) for a Template.
- After New Template Name, enter the name of the new Template and press Enter. You return to the Work With Templates panel. The copied Template has been added to the list.
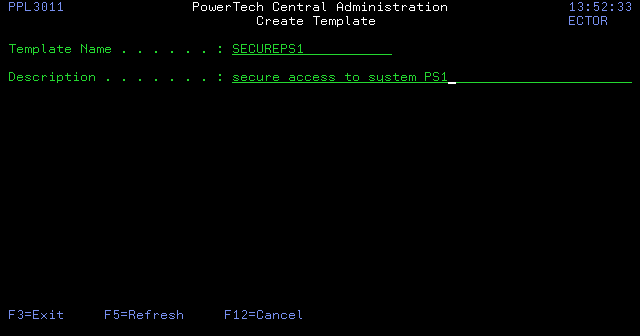
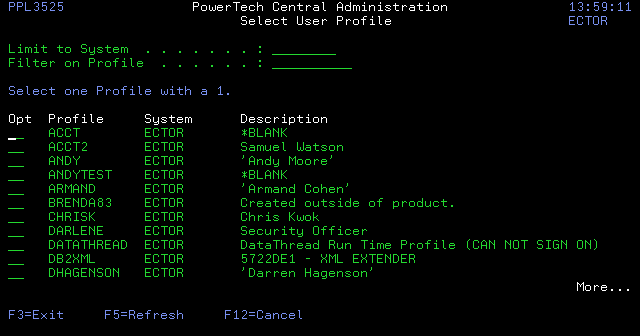
 Getting Started
Getting Started