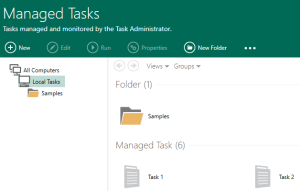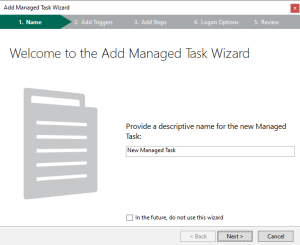How Automate Desktop Works
With Automate Desktop, it is simple to create, manage, and deploy powerful tasks—without writing code. The following describes the steps to develop a task in a typical production environment
-
The Task Administrator interface provides a central management hub, historical execution logs, and a task execution calendar. The console allows developers to create new tasks by pressing New (illustrated below).
-
By default, the Add Managed Task Wizard (shown below) which will guide you through the creation process.
-
After the developer names the task and clicks Next, the wizard then allows creation of the task steps, which are the step by-step instructions made up of actions that are performed during task execution. Clicking the Create Steps button (shown below) launches the Automate DesktopTask Builder interface which is used to facilitate the construction and testing of task steps.
-
The Task Builder lets the developer select from a list of over 300 pre-built actions and activities. Actions include starting applications and sending keystrokes to it, transferring files by way of FTP, performing SQL queries and much more. To add a step, the developer selects it from the list of available actions located in the left window pane and drags it to the top-right window pane (illustrated below). This process is repeated for all the steps in a task. A task may contain an unlimited number of steps. Once this process is complete, the Task Builder can be saved and closed, returning to the Add Task Wizard. More on creating tasks
-
Thereafter, the wizard provides the developer an option to select which triggers should launch the task automatically (shown below). A trigger is an event or condition that causes an Automate Desktop task to run. Triggers can be used alone or combined together to cause the task to launch if any of the trigger conditions occur. More on Triggers
-
After the developer selects the triggers for the task, remaining options are set in the wizard and the task will appear in the list of available tasks in the Task Administrator. The Task Administrator can then be used to perform the following activities:
-
View and organize current tasks and folder structures.
-
Manually starting or controlling tasks.
-
Modify task properties, triggers and/or steps.
-
View the system Event-Log.
-
Connect to other Automate Desktop installations using Remote Administration.
-
Set local system options as well as remote system options, such as email notification and security.
-