Task Builder Quick Reference Guide
The Task Builder is used to visually construct and examine the steps that an Automate Desktop task should carry out when it is run (either manually or automatically with the use of a trigger). Task steps are created by visually dragging-and-dropping Automate Desktop activities from an actions palette and placing them in the sequence desired for execution. This eliminates the need to write code or create batch files. A task can be composed of a single activity or hundreds of activities, depending on what it is designed to perform.
To ensure that newly created tasks are working properly before they are put into production, the Task Builder includes a variety of testing and debugging features that provide detailed, real time information about a running task, which aids a developer in monitoring and debugging tasks as they are being constructed.
What the Task Builder accomplishes
Task Builder is the primary interface used to construct and test the steps of a task. It contains a variety of debug tools to allow developers to conveniently examine tasks while they are being constructed. Task Builder operations include the following:
- Simple drag-and-drop task construction
- Edit steps of a task
- Use search feature to find actions/activities
- Print or email task steps
- Test tasks using available Run options
- Viewing debug data by way of the Debug panel
- Creating variables, arrays and other expressions by way of the Expression Builder
What the Task Builder does not accomplish
The Task Builder is used to build and test task specific steps that should be carried out when the task is run (or triggered automatically). However, it does not handle the creation of a task, triggering (such as scheduling the task to run automatically) or system settings. For this, use the Task Administrator.
Task Builder Quick Reference Guide
 Accessing the Task Builder
Accessing the Task Builder
 Finding available actions/activities
Finding available actions/activities
 Adding
steps to a task
Adding
steps to a task
 Viewing
or editing task steps
Viewing
or editing task steps
 Manually
run one or more steps
Manually
run one or more steps
 Disabling certain steps from running
Disabling certain steps from running
 Saving
your task
Saving
your task
_thumb_300_0.png)
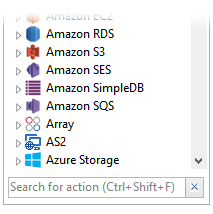
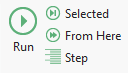
 icon or press CTRL+S.
icon or press CTRL+S._thumb_300_0.png)