When a transaction occurs that fits the criteria of a rule that is flagged to capture, a captured transaction is created. The captured transaction can be viewed and edited using the Captured Transactions screen. Subsequent identical transactions are recorded in the incremental count within the captured transaction record. Captured transactions can be memorized and associated with rules specific to that transaction. (See Memorizing Transactions.)
Prerequisites to Capturing Transactions
You must do the following before you can begin capturing transactions:
- Activate exit programs. See Activating Powertech Exit Point Manager, earlier in this User Guide for complete information on activation.
- The job SUMCAPTRAN, in the PTWRKMGT subsystem, must be running before you can display captured transactions. The SUMCAPTRAN job starts automatically when you select option 10, Work with Captured Transactions, from the Exit Point Manager Main Menu. If it doesn't start automatically, which can occur if it previously ended abnormally, enter the command LENDCAPSUM to reset the job.
Capturing transactions
- To start capturing transactions, click Rules in the Navigation Pane to open the Rules screen.
- To capture user authorities:
- Click
 .
. - Under Filter By, choose User Rules.
- For Search By, choose User (then click
 to close the Filter).
to close the Filter). - Check the box to the left of the Search box to select all rules.
- In the search box, type *PUBLIC from the drop-down menu to display the default user rules for each server.
NOTE: To capture location authorities, in the Filter, select Filter By > Location Rules and Search By > Location. Then, type *ALL in the search box. - Click
- Select the rule listing the Server for which you would like to capture transactions.
- In the Edit Rule screen, for Capture, choose Yes.
- Choose Save. Now, when any transactions occur using the selected server/function, Exit Point Manager will capture them.
- Choose Captured Transactions in the Navigation Pane to view all captured transactions. See Captured Transactions screen.
About SUMCAPTRAN
- You can verify that the SUMCAPTRAN job is running by issuing the WRKACTJOB command. SUMCAPTRAN should appear in the Subsystem/Job column on the Work with Active Jobs screen. The SUMCAPTRAN job runs in the PTWRKMGT subsystem.
- If necessary, you can start the captured transaction subsystem manually by entering the LSTRCAPSUM command on a command line.
- The default SUMCAPTRAN delay time is 120 seconds. You can use the LCHGCAPSUM command to reset the delay time, journal receiver delete handling, and change the last captured date/time.
- When you display the Work with Captured Transactions panel, the summarization process starts automatically and runs every 5 minutes to check if there are new transactions to consolidate. It can take up to 5 minutes before a new captured transaction displays on the screen.
- To end the summarization process, use the LENDCAPSUM command.
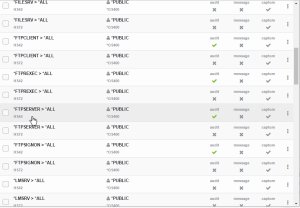
 Previous
Previous 